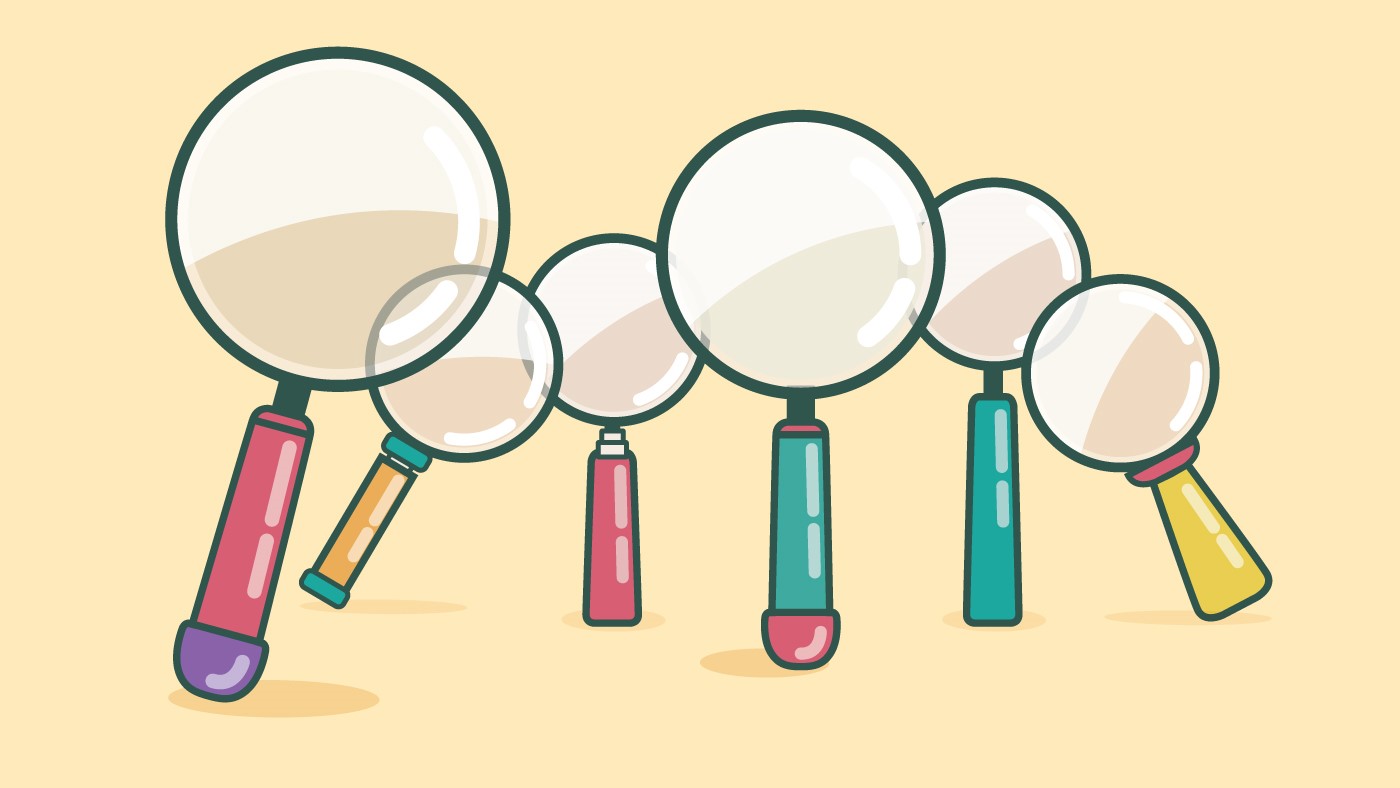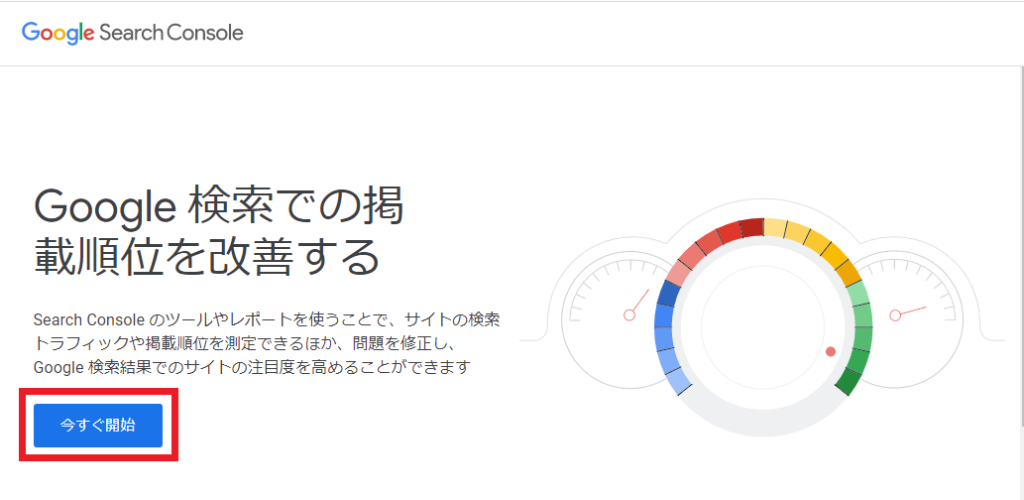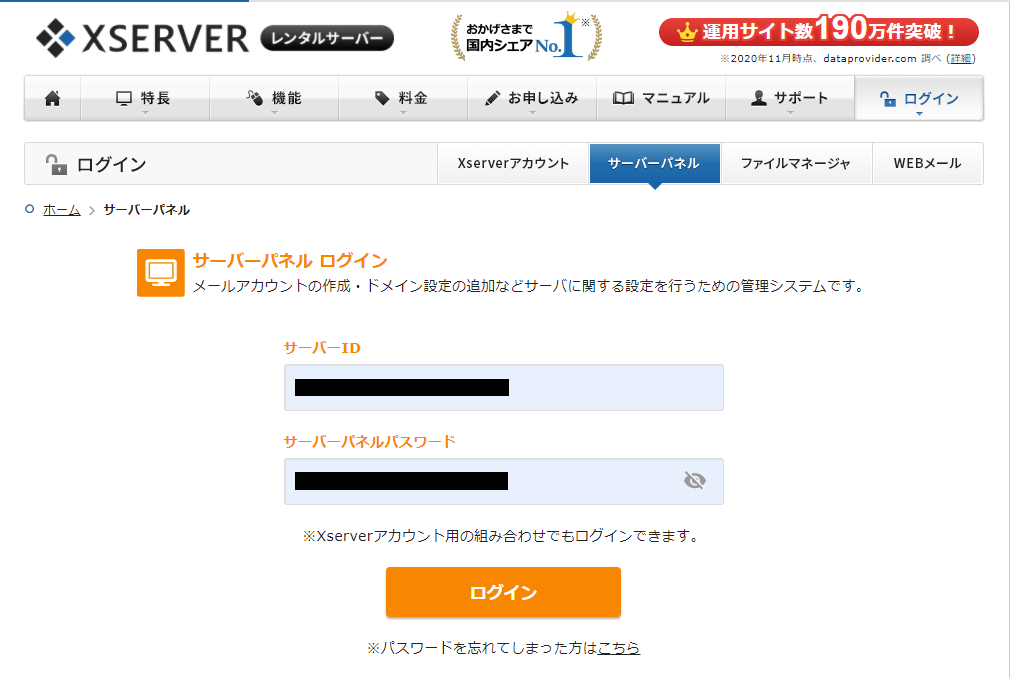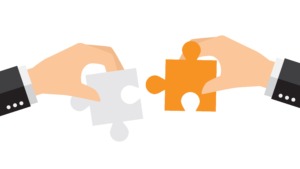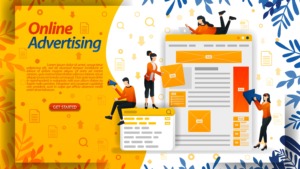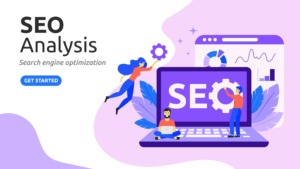こんにちは、ヨシオカ(@yoshigadge)です。
本記事では、Google Search Console(Googleサーチコンソール)の登録方法と、ブログとの紐付け方法の手順を画像付きで解説します。
Googleサーチコンソールを使用することで、以下のようなことが分かります。自分のサイトのどのページにユーザーが来ているのか、自分の狙った検索キーワードの効果はどうなのかなどが分かるので、ブログ運営にとても役立ちます。
- 自分のサイトがどういった検索キーワードでGoogle検索結果に表示されているか
- ユーザーが行ったGoogle検索で自分のサイトが表示された回数
- ユーザーが行ったGoogle検索で自分のサイトがクリックされた回数
- ユーザーが行ったGoogle検索で表示される自分のサイトの掲載順位 など
本記事の手順どおり進めれば簡単にGoogleサーチコンソールの登録を完了できますよ。
手順① Googleサーチコンソールで「TXTレコード」を入手する。
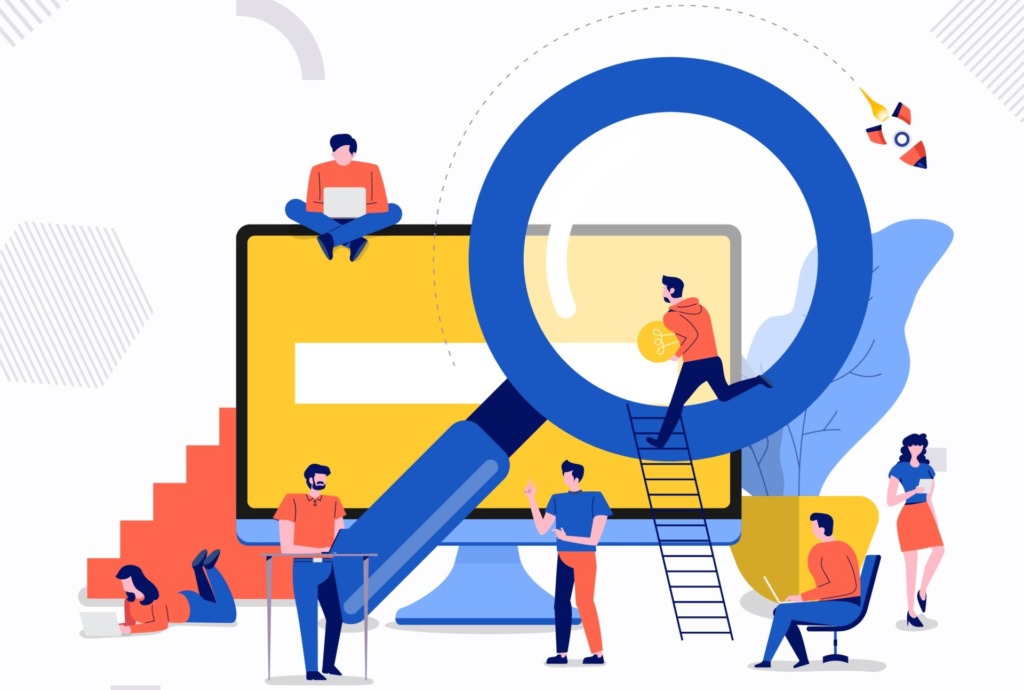
ドメイン名を入力して「続行」をクリック。ドメイン名は本ブログの場合は「yoshigadge.com」です。
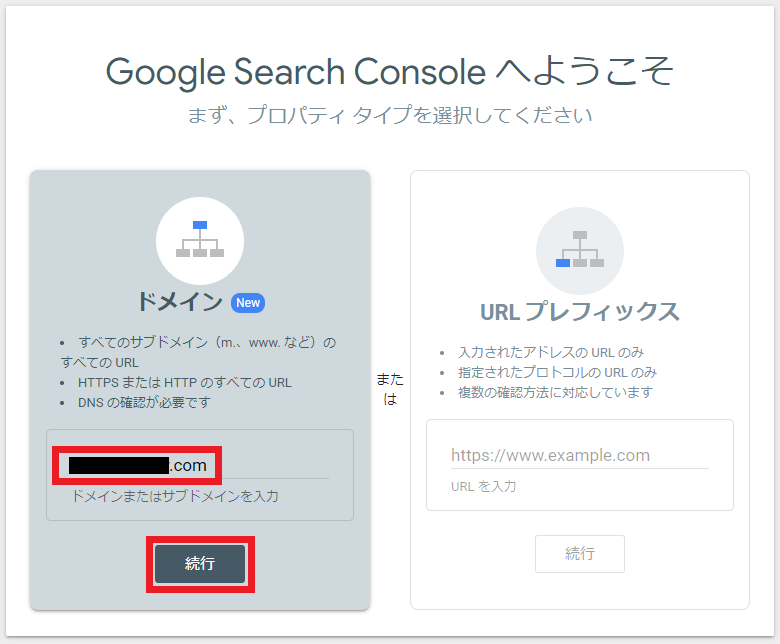
「コピー」をクリックして、TXTレコードというものをコピー。
「確認」はまだクリックしないでください!後でクリックするので、この画面は開いたままにしておきましょう。
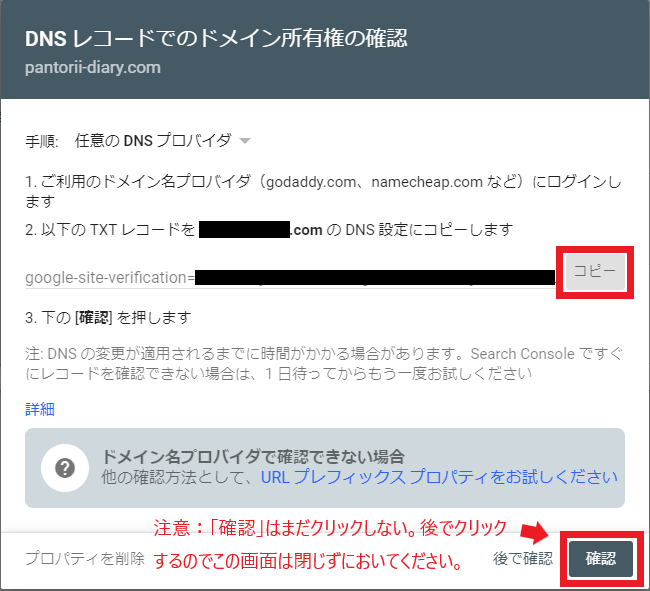
手順② サーバーにGoogleサーチコンソールのTXTレコードを紐付ける。
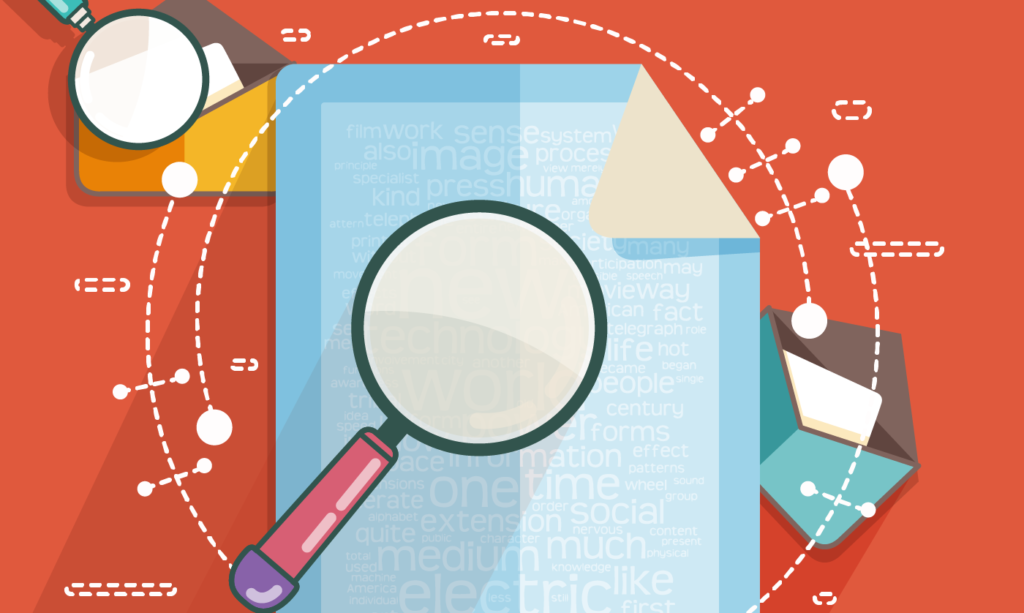
「DNSレコード設定」をクリック。
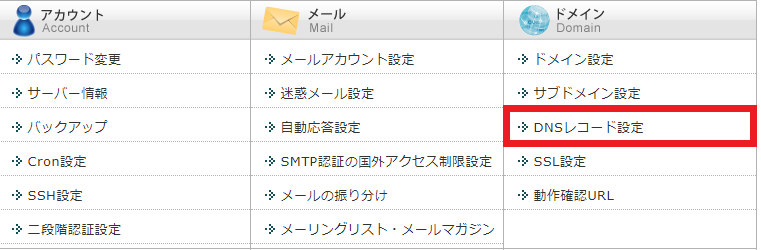
Googleサーチコンソールと紐付けたいブログのドメイン名の「選択する」をクリック。
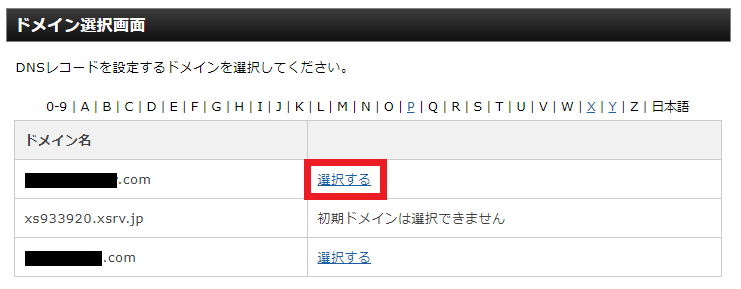
「DNSレコード追加」をクリック。
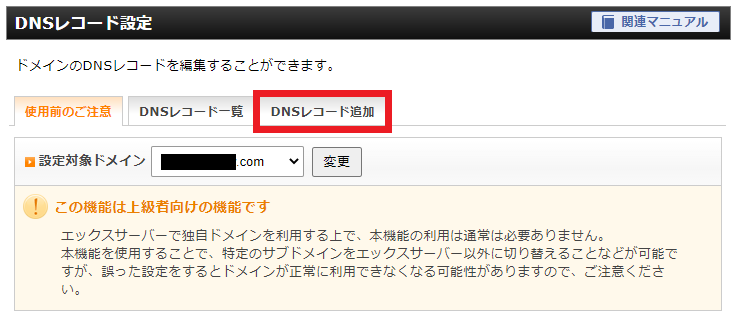
Googleサーチコンソールでコピーしておいた「TXTレコード」を貼り付け、「確認画面へ進む」をクリック。
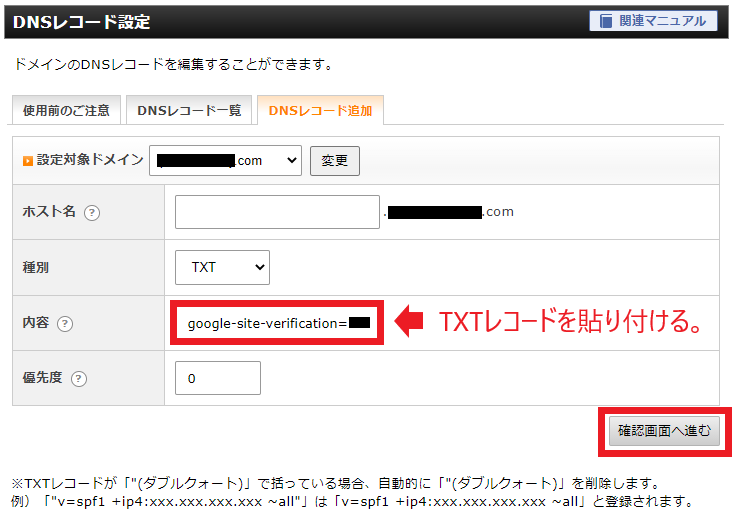
「追加する」をクリック。
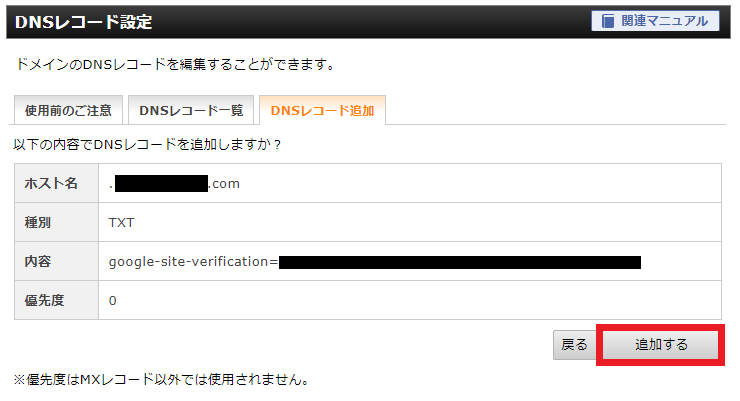
これでサーバー側の設定は完了です。この画面は閉じてしまってOKです。
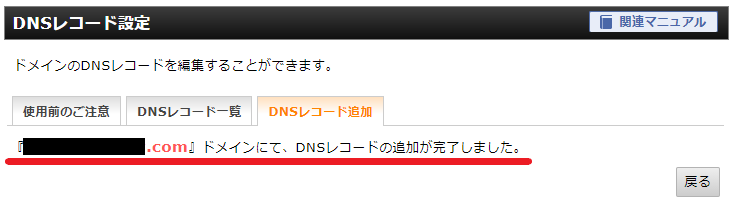
手順③ Googleサーチコンソールが機能していることを確認する。

開いたままにしておいたGoogleサーチコンソールの画面に戻り、「確認」をクリック。
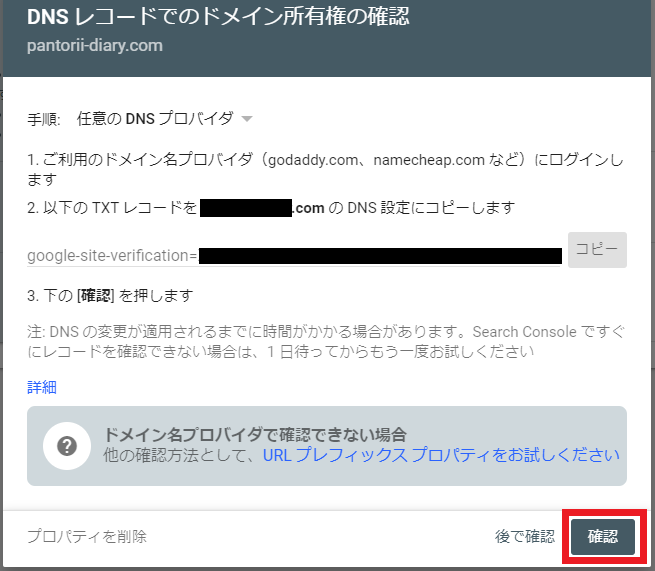
↓の画像のとおり、Googleサーチコンソールにブログの状況が反映されるのには約1日かかります。
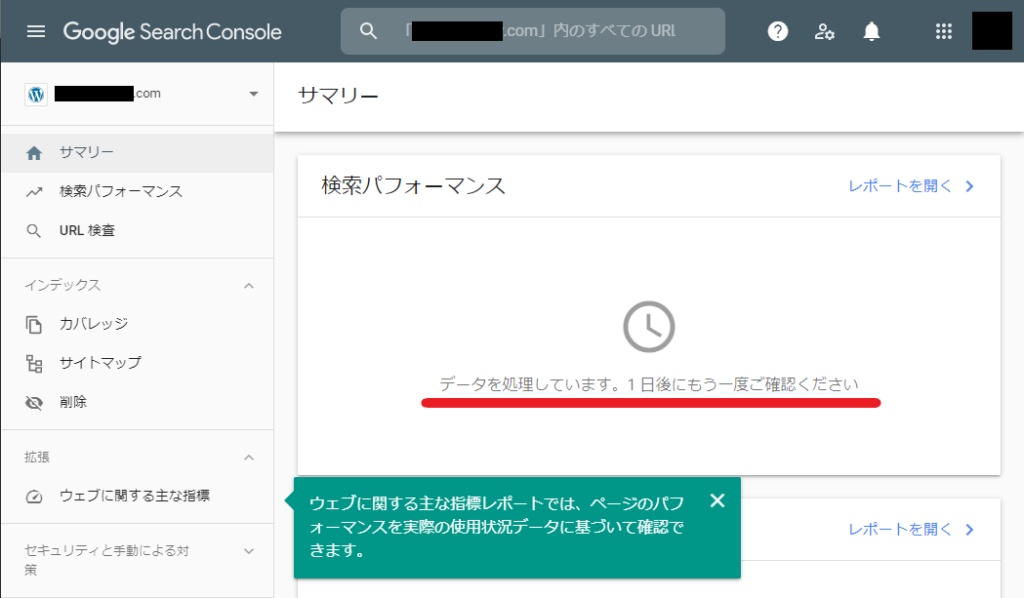
1日後にGoogleサーチコンソールにアクセスすると、自分のブログの検索状況などを確認できるようになっています。
【サマリー画面】
↓は「ウェブ検索の合計クリック数」で、Google検索結果の画面から自分のサイトがどれだけクリックされているかを意味しています。
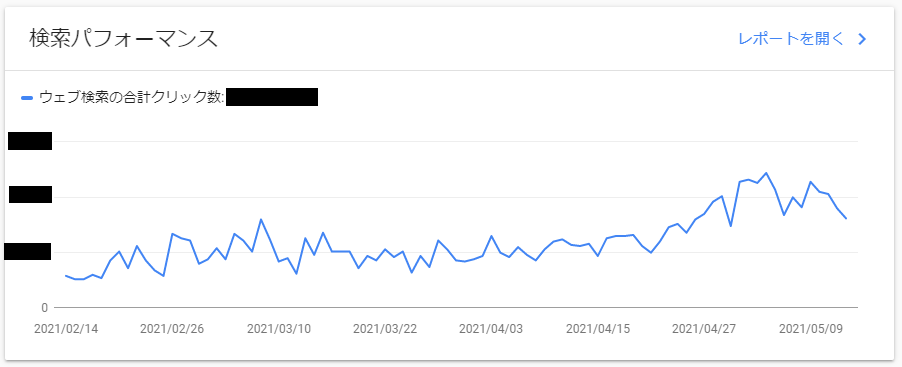
【検索パフォーマンス画面】
↓の検索パフォーマンス画面では、Google検索結果に自分のサイトが表示された回数、クリックされた数、クリックされた割合(平均CTR)に加えて、自分の記事がGoogle検索結果のページで何番目に表示されているかも分かります。
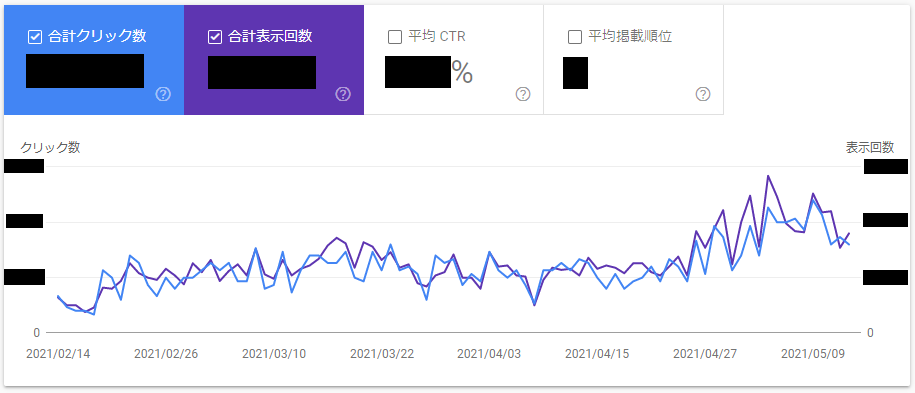
まとめ:
Googleサーチコンソールを使用することで、以下のようなことが分かります。自分のサイトのどのページにユーザーが来ているのか、自分の狙った検索キーワードの効果はどうなのかなどが分かるので、ぜひGoogleサーチコンソールの登録をしておきましょう!
- 自分のサイトがどういった検索キーワードでGoogle検索結果に表示されているか
- ユーザーが行ったGoogle検索で自分のサイトが表示された回数
- ユーザーが行ったGoogle検索で自分のサイトがクリックされた回数
- ユーザーが行ったGoogle検索で表示される自分のサイトの掲載順位 など
ブログ村に参加しています。
応援お願いします。
↓↓↓
にほんブログ村