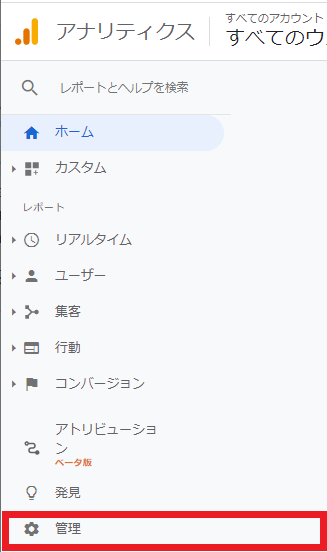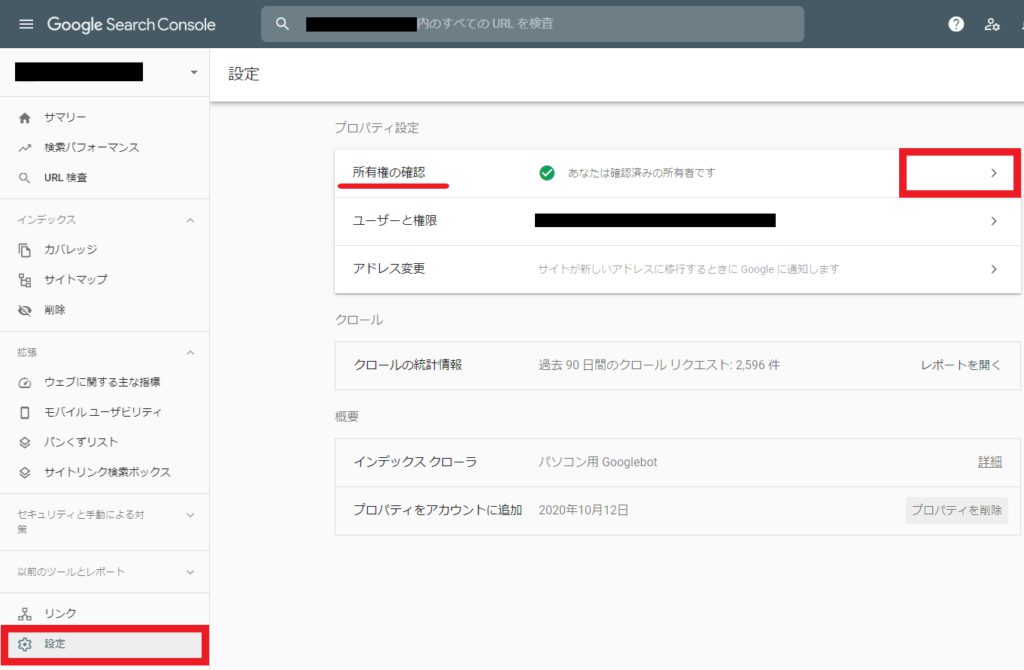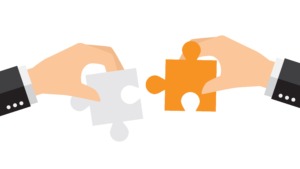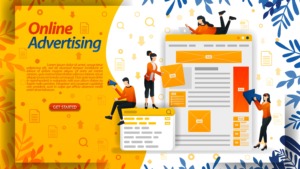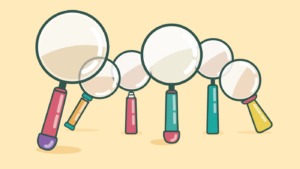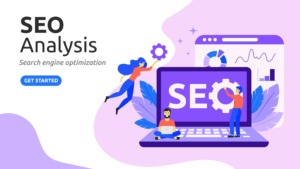SWELLへの「Googleアナリティクス」と「Googleサーチコンソール」の設定方法を紹介します。
以前に使用していたWordpressテーマで「Googleアナリティクス」と「Googleサーチコンソール」の設定をしていても、「SWELL」をインストールすると再度設定が必要です。
どちらも自分のサイトのアクセス状況などを把握するために必須のツールですので、SWELLをインストールした後には忘れずに設定が必要です。
本記事では、画像つきでSWELLへの「Googleアナリティクス」と「Googleサーチコンソール」のID登録の方法を紹介していますので、記事の手順に沿って進めれば簡単に設定できますよ。
目次
GoogleアナリティクスのトラッキングIDの設定

STEP
「トラッキングコード」をクリック。
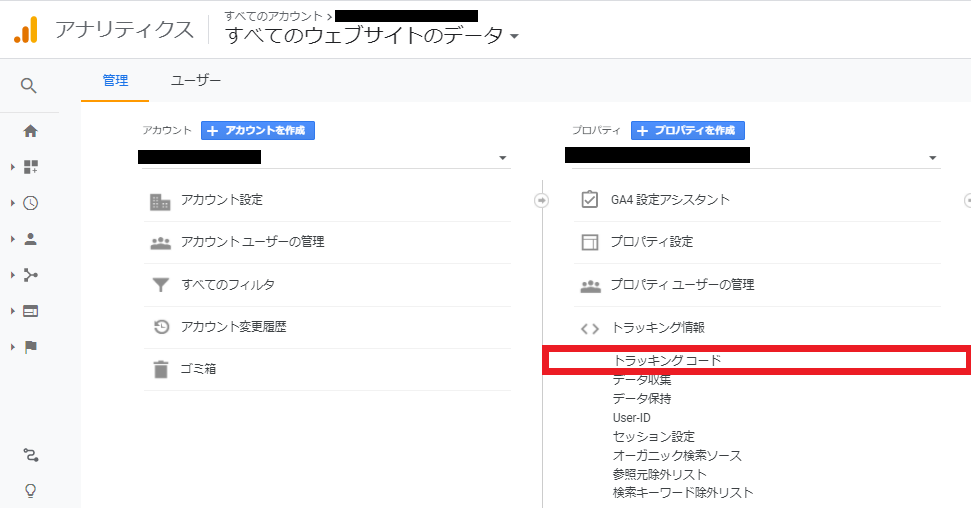
STEP
「UA-XXXXXXXXX-X(Xは数字)」がトラッキングIDです。これをすべてコピーしましょう。
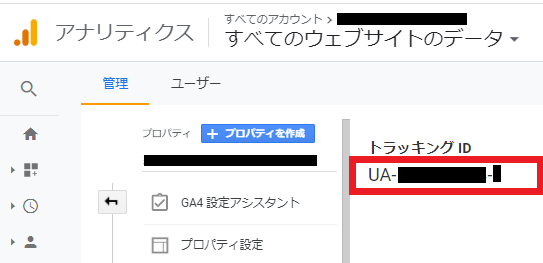
STEP
WordPressのダッシュボードの「SEO PACK」から、「一般設定」をクリック。
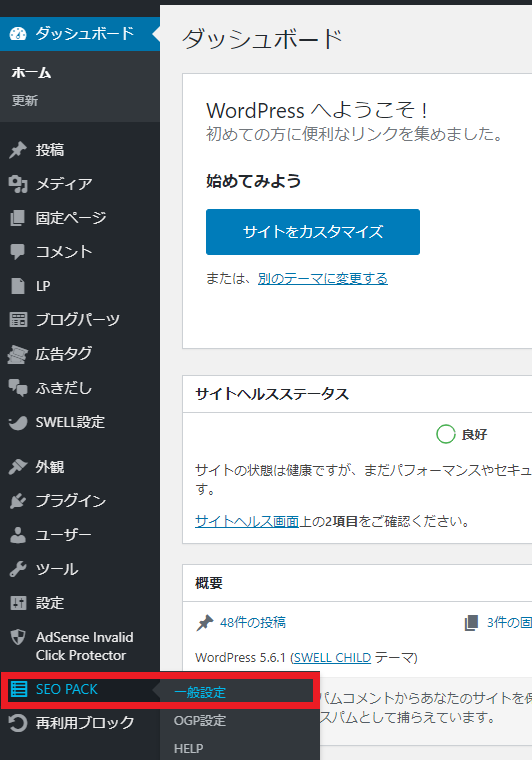
STEP
「Googleアナリティクス」のタブの中にある「トラッキングID」に、先ほどコピーした「UA-XXXXXXXXX-X(Xは数字)」を貼り付けて「設定を保存する」をクリック。
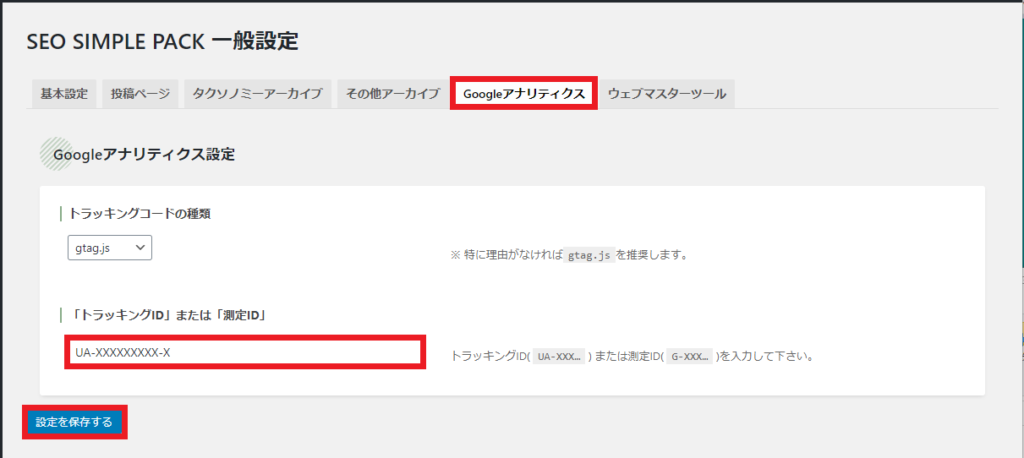
Googleサーチコンソールの認証コードの設定
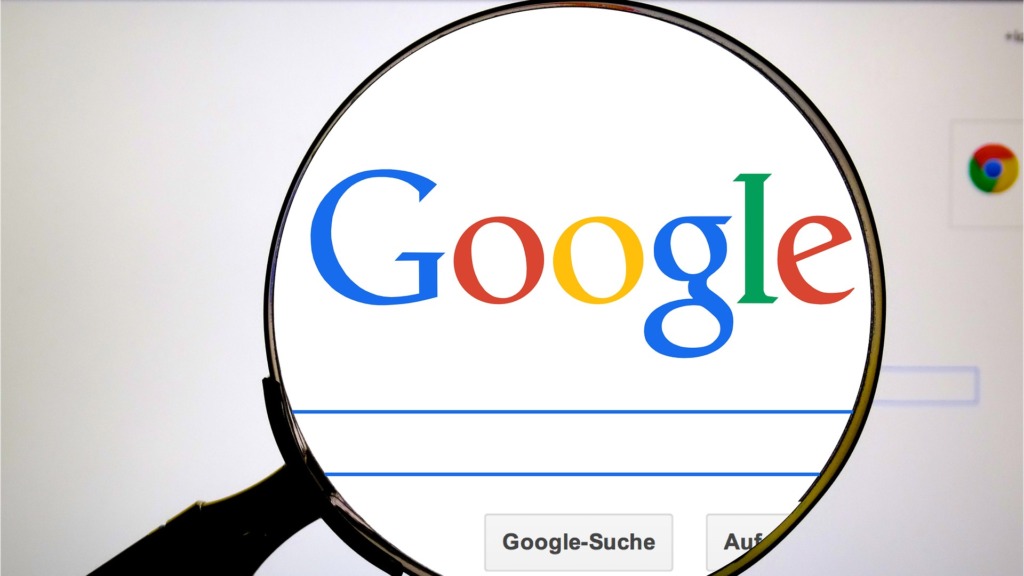
Googleサーチコンソールは、以下のようなことができる無料ツールです。
・ユーザー情報(訪問者数、セッション数、ページビュー数、直帰率など)
・行動情報(自分のサイトのページごとのページビュー数、サイト内のページの移動経路)
以前のWordpressテーマでGoogleアナリティクスの設定をしていても、「SWELL」への変更後は設定が外れています。
以下の手順に沿って、「SWELL」へのGoogleアナリティクスの設定を忘れずにしましょう。
STEP
「HTMLタグ」をクリック。
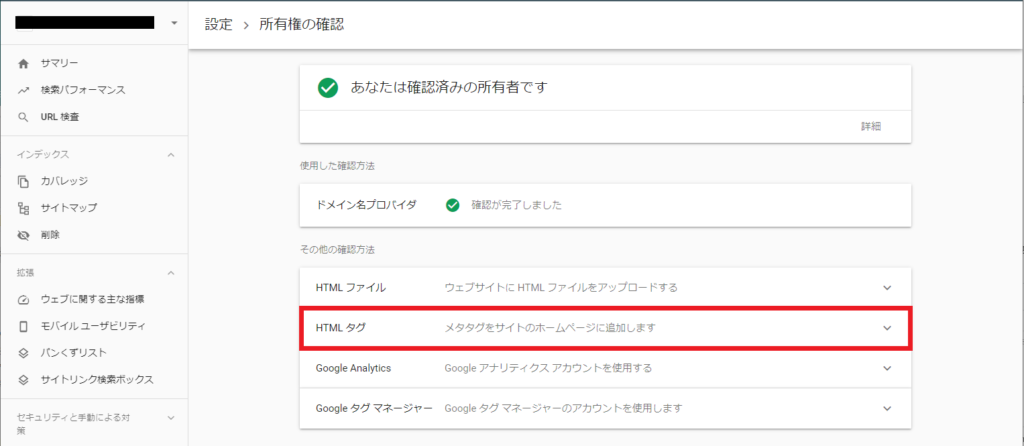
STEP
↓の「”」と「”」の間にある黒塗り部分がGoogleサーチコンソールの「認証コード」です。
この認証コードをコピーしてください。
↓の「確認」はまだクリックしないでください。後でクリックするので↓の画面は閉じないでください。
この認証コードをコピーしてください。
↓の「確認」はまだクリックしないでください。後でクリックするので↓の画面は閉じないでください。
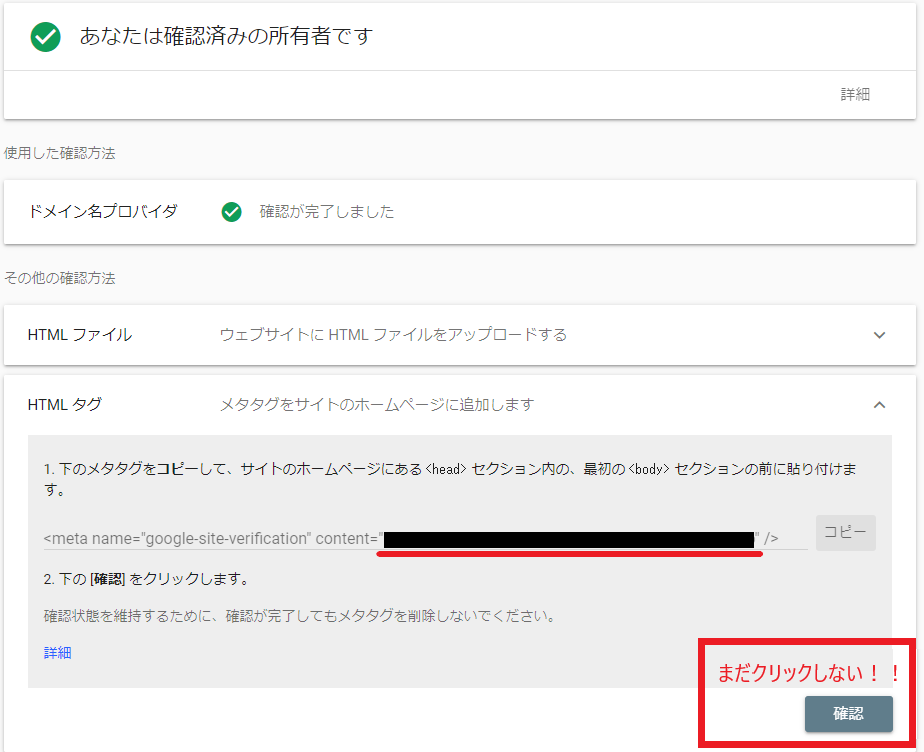
STEP
WordPressのダッシュボードにある「SEO PACK」の「一般設定」をクリック。
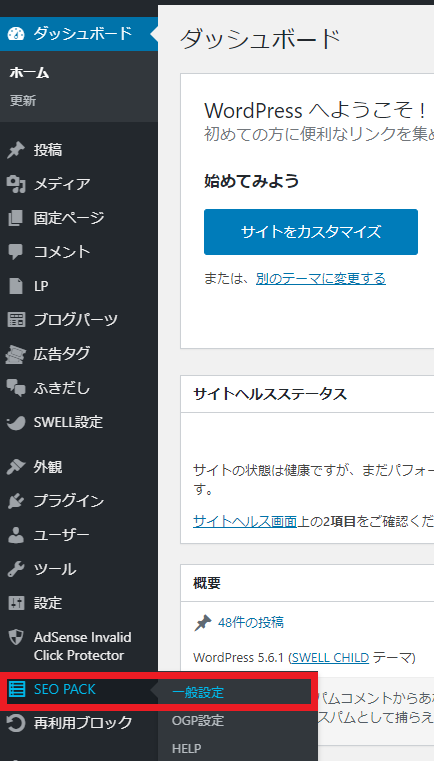
STEP
STEP3でコピーした「Googleサーチコンソールの認証コード」を↓の赤枠に貼り付け、「設定を保存する」をクリック。
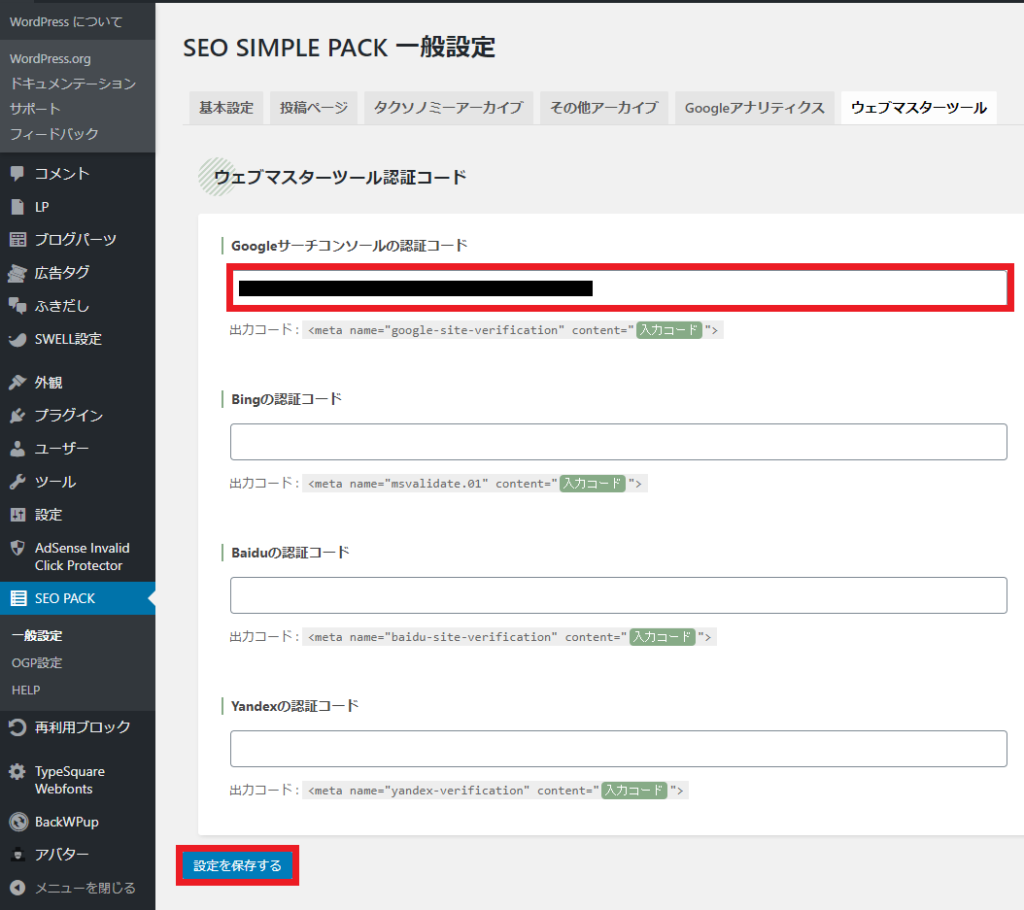
STEP
STEP3で画面を開いたままにしてあるGoogleサーチコンソールに戻り、「確認」をクリック。
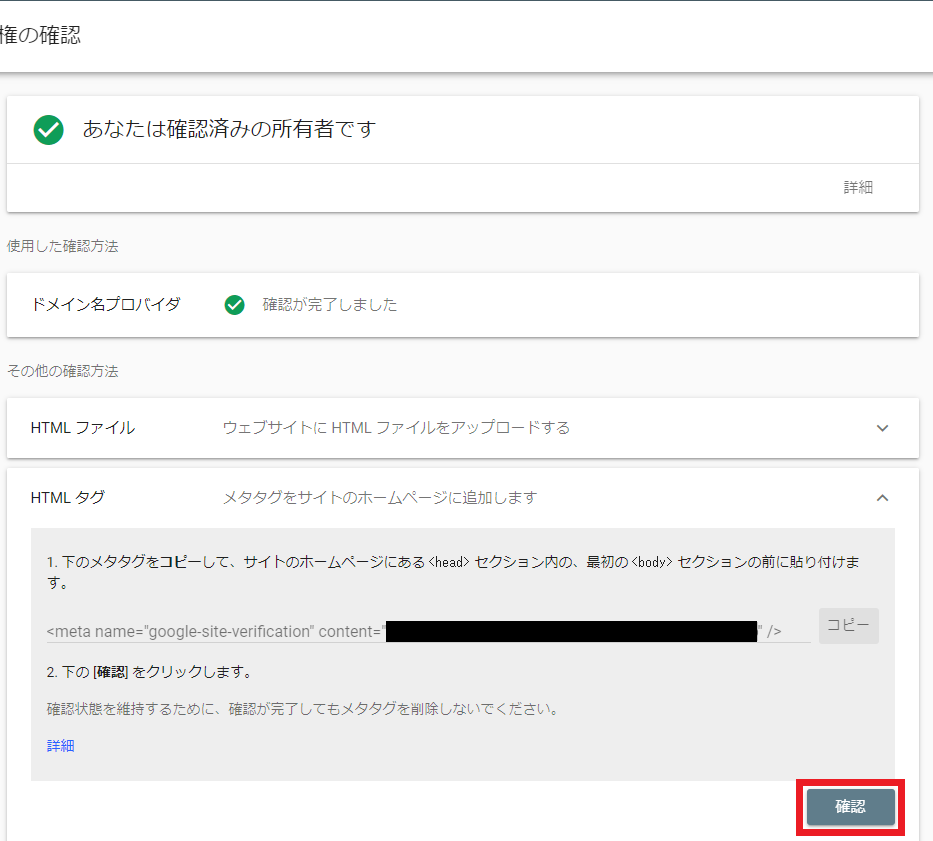
STEP
HTMLタグが「確認が完了しました」となるので、これで設定完了です。
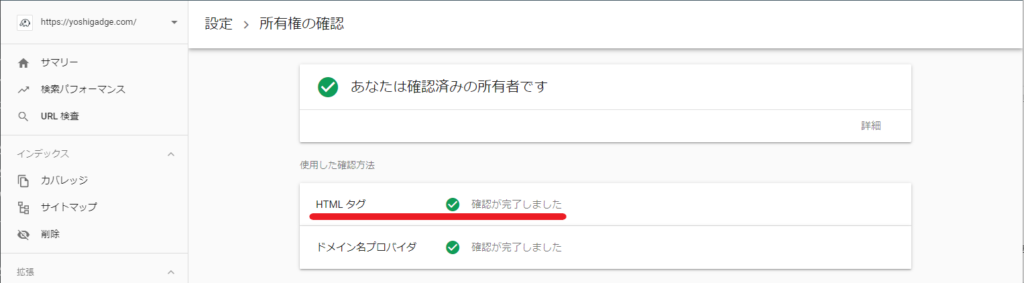
まとめ
SWELLのインストール後は、GoogleアナリティクスとGoogleサーチコンソールのIDをSWELLに設定する必要があります。
設定しないと自分のサイトへのアクセス状況を測定できなくなるので、忘れずに設定しましょう。