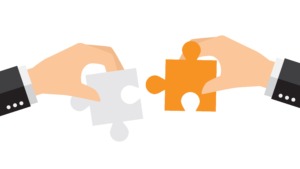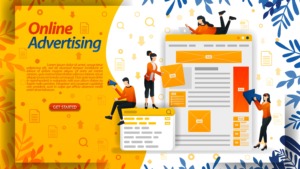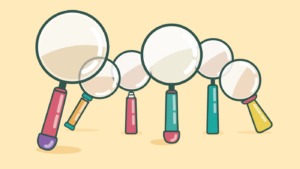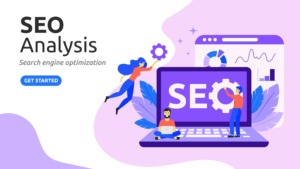SWELLは、デザインがシンプルで、ブロックエディターの「Gutenberg」に完全対応している人気のWordpressテーマです。
本記事では、SWELLの購入からインストールまでの手順を画像付きで徹底解説しています。
ブログ初心者の方でも本記事を読んでいただければ簡単にSWELLを使用できるようになりますよ!

WordPressテーマ「SWELL」の購入方法
SWELLの公式サイトにアクセス。
「購入する」または「DOWNLOAD」をクリック。
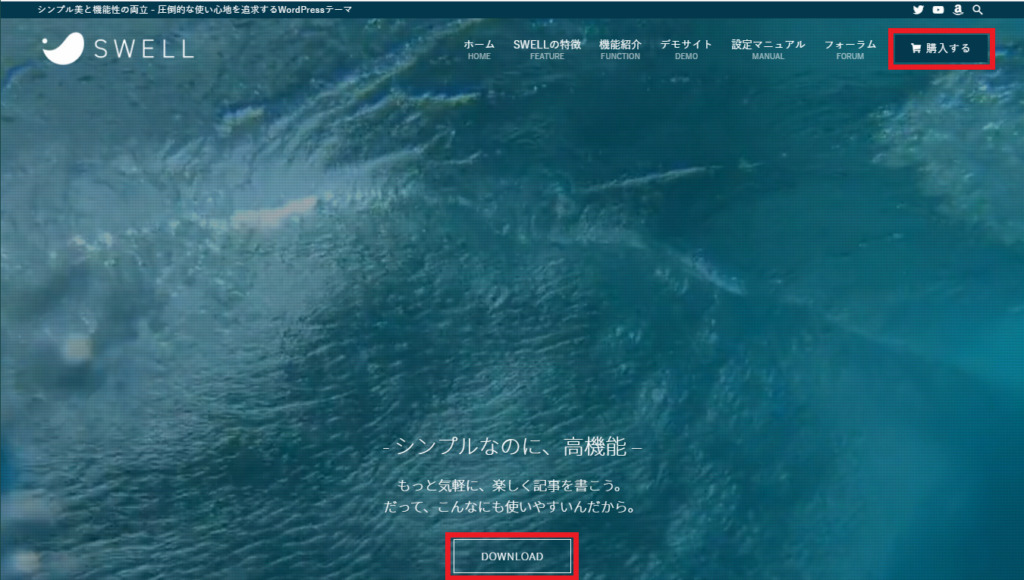
「SWELLを購入する」をクリック。
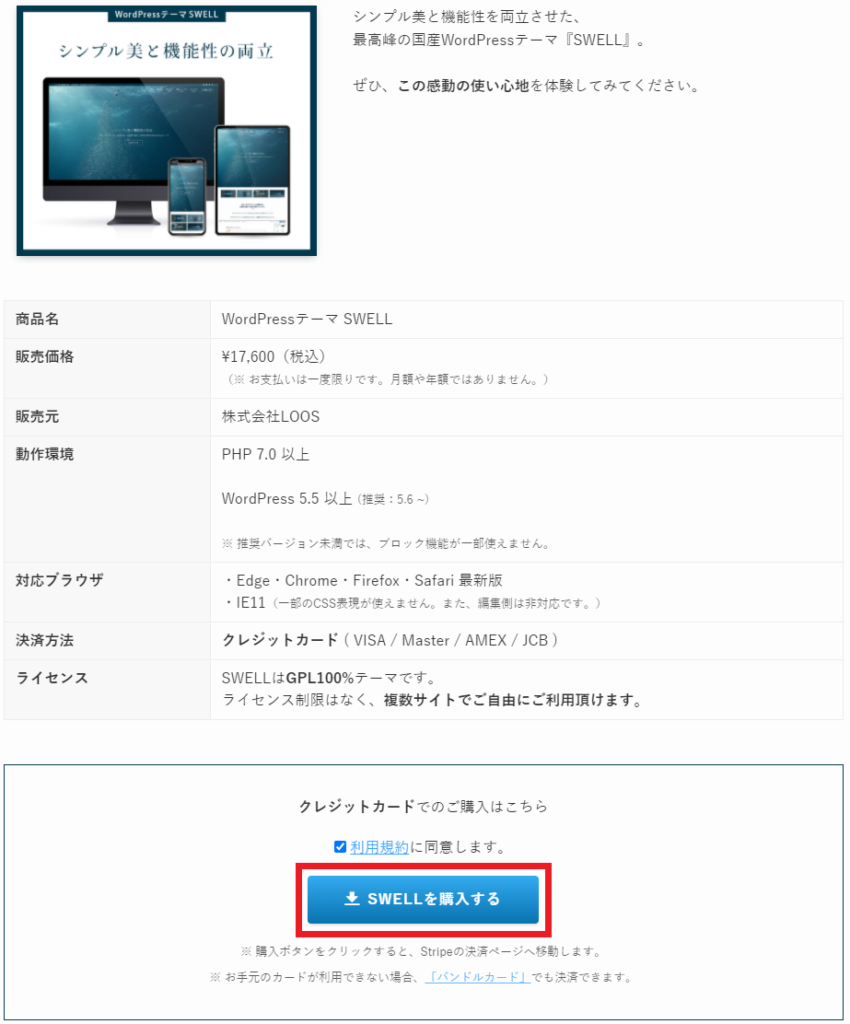
メールアドレスなどを入力して支払い手続きをする。
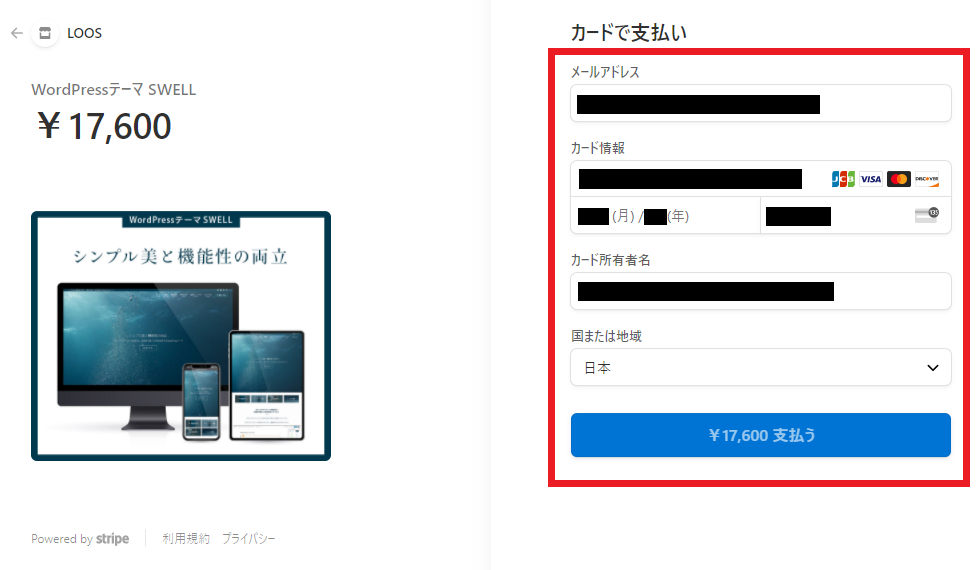
支払いが完了すると、登録したメールアドレスに以下の2通のメールが届きます。

会員登録
SWELLの公式サイトの「フォーラム」をクリック。

「マイページ」をクリック。
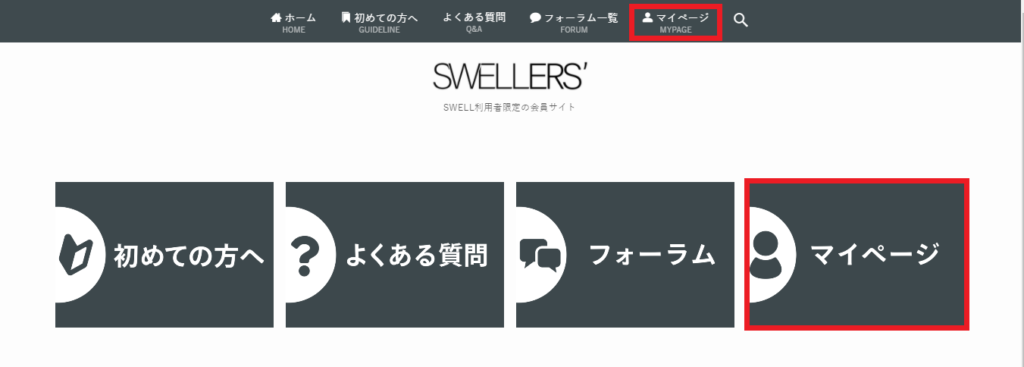
「会員登録はこちらから」をクリック。
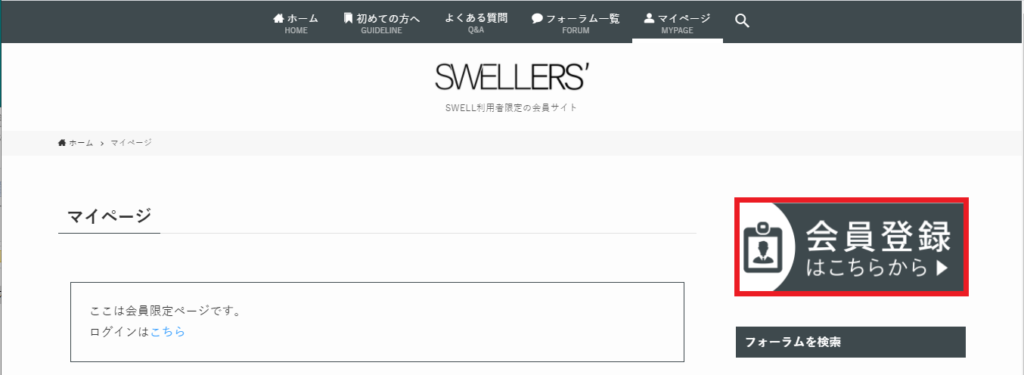
SWELLを購入したときに届いたメールに記載されている「購入者限定パスワード」を入力して送信。
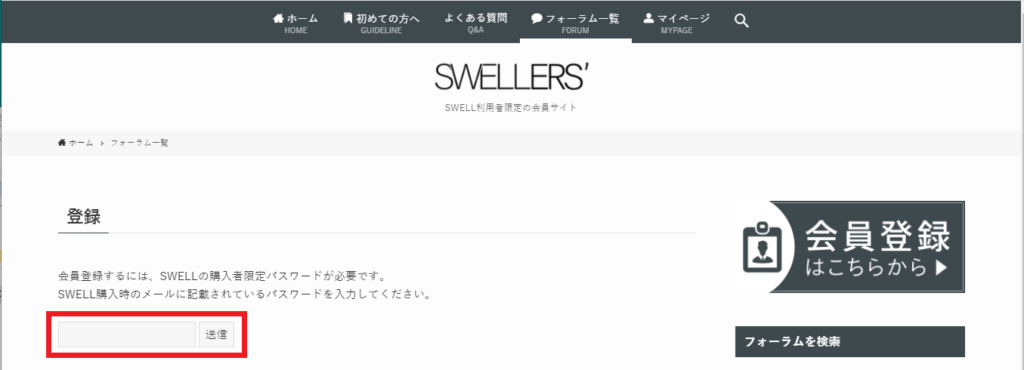
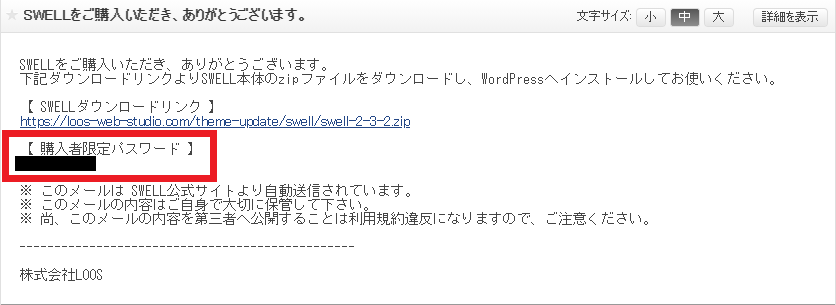
「ユーザー名」と「メールアドレス」を入力。
「パスワード設定の確認メール」の受け取りに関するチェックボックスにチェックを入れ、「登録」をクリック。
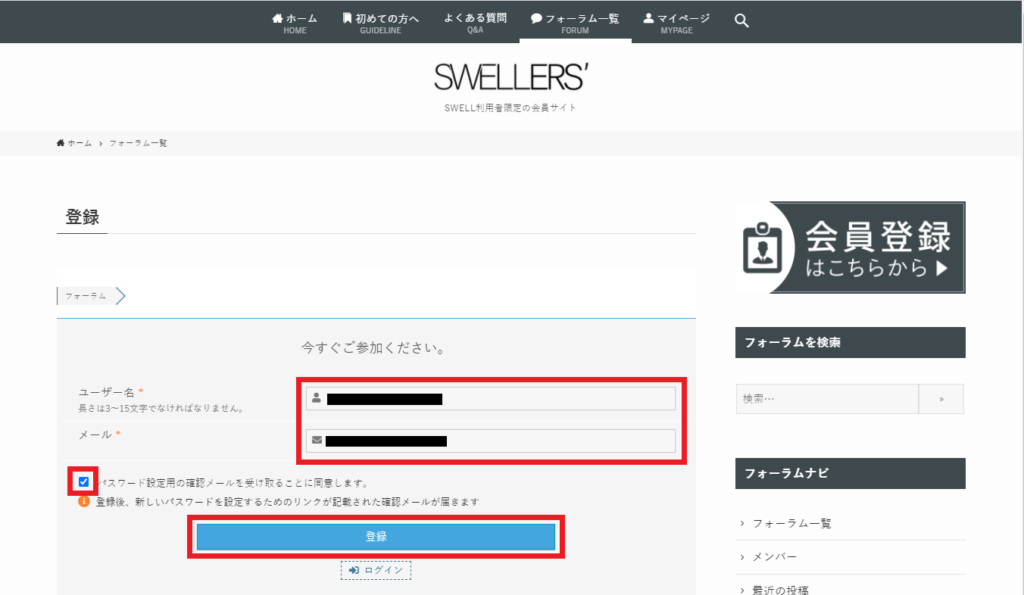
パスワード設定用のメールが届きます。

「新しいパスワード」を入力して、「パスワードをリセット」をクリック。これでSWELLの会員登録は完了です。
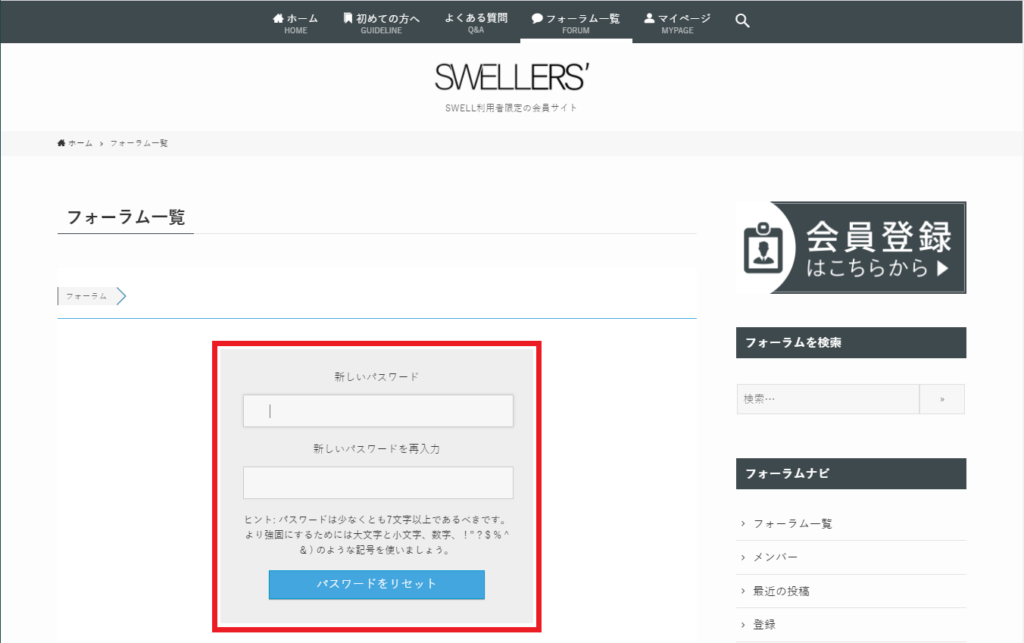
SWELLのダウンロード方法
SWELLの会員限定ページで、ユーザー名とパスワードを入力してサインイン。
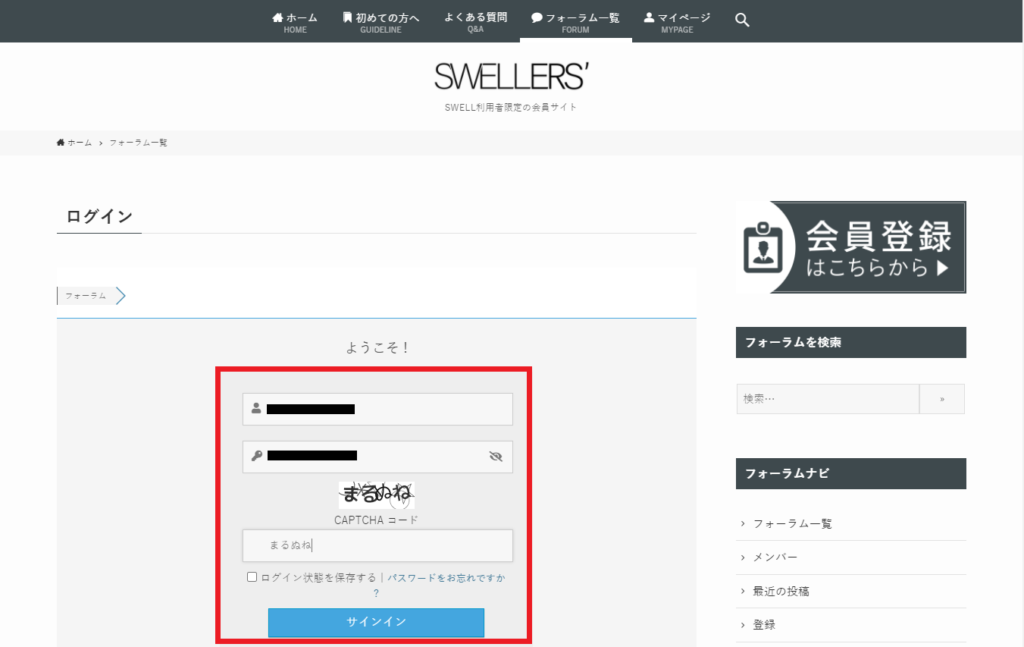
「SWELL製品ページへ」をクリック。
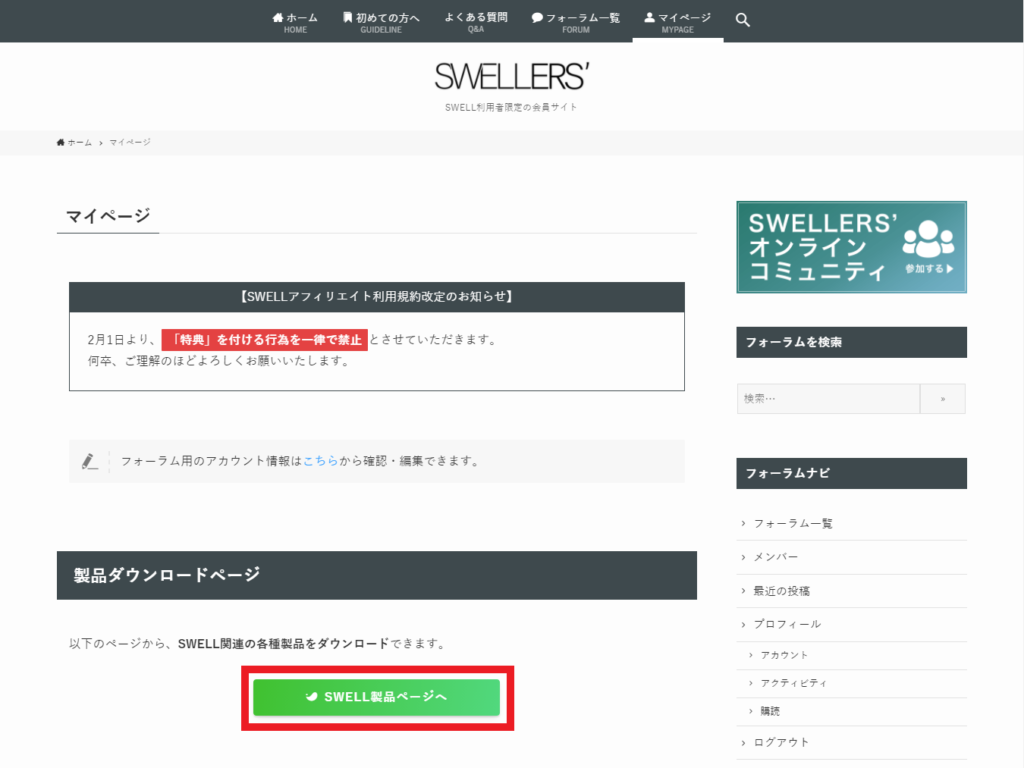
「SWELL(最新版)」と「SWELL子テーマ」をダウンロード。
また、「乗り換えサポート用プラグイン」に現在使っているWordpressテーマがあればダウンロード。
私は「THE THOR」から「SWELL」に変更しました。
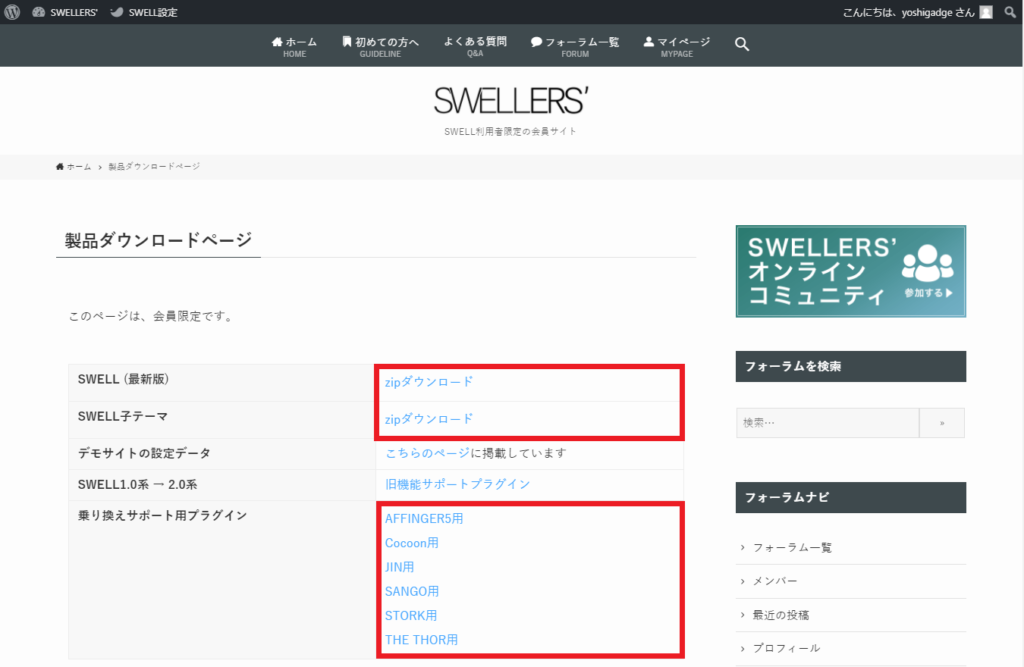
SWELLのインストール方法
STEP① プラグイン追加(乗り換えサポート用プラグインを使用する場合)

乗り換えサポート用プラグインを使用しない場合は、「STEP②」に進んでください。
WordPressのダッシュボードから、「プラグイン」の中にある「新規追加」をクリック。
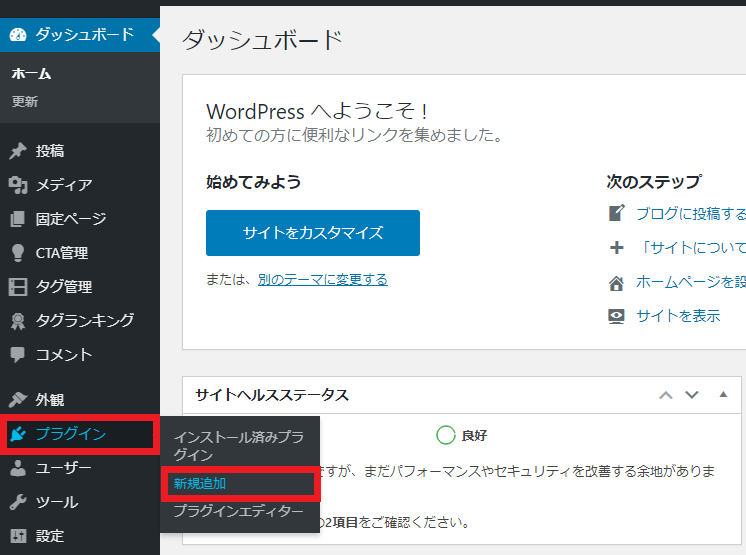
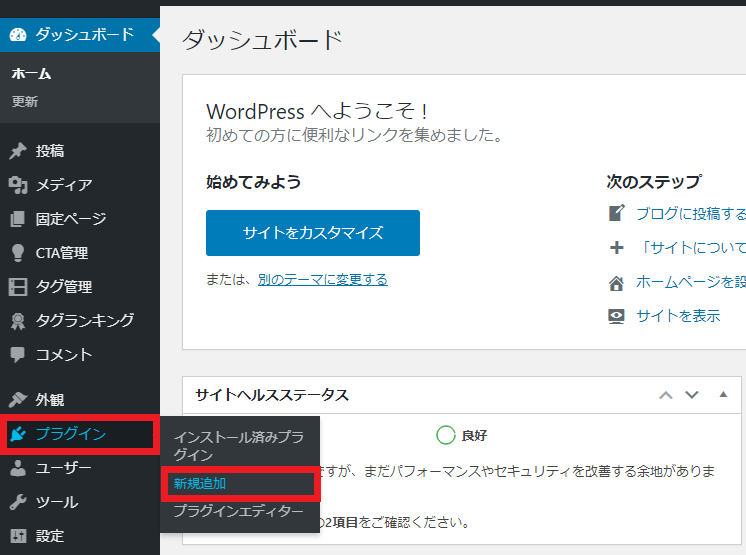
「プラグインのアップロード」をクリック。
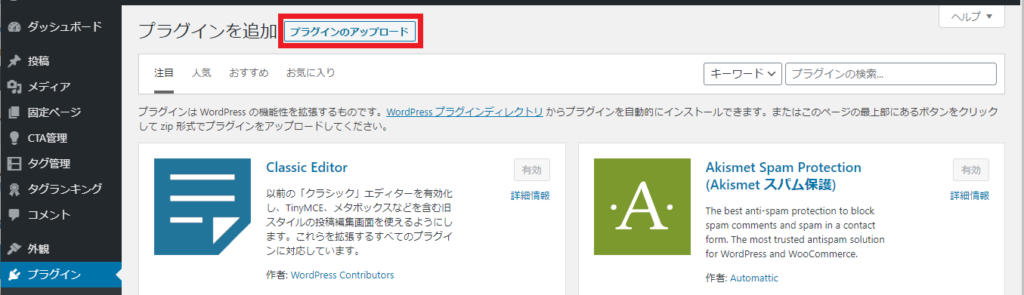
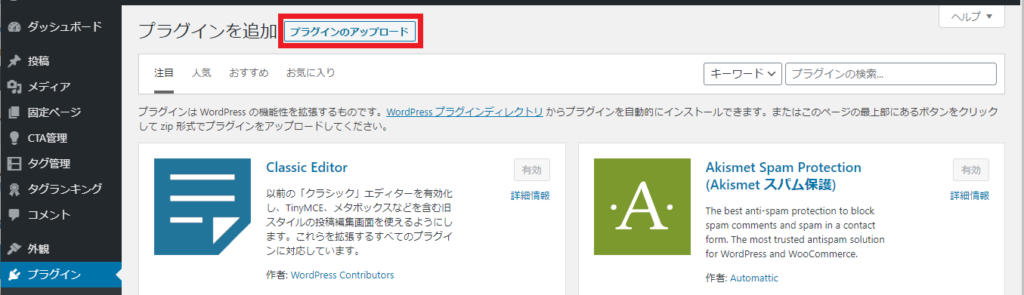
「ファイルを選択」をクリック。
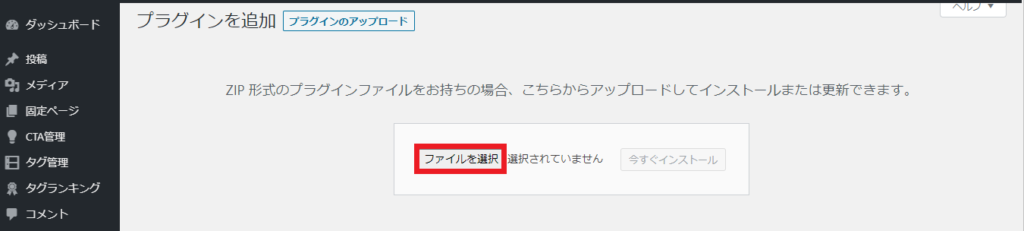
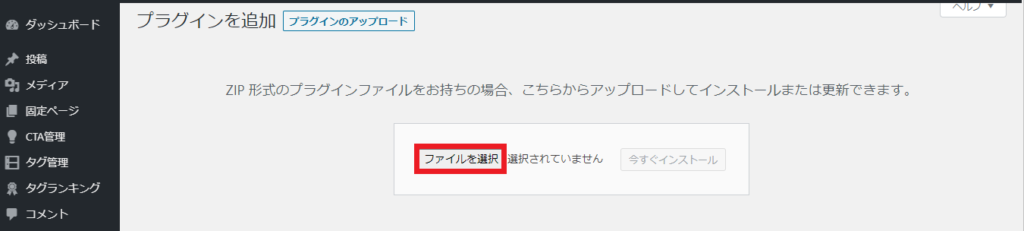
乗り換えサポート用プラグインを選択して「開く」。↓の画像は、「THE THOR」から「SWELL」への乗り換えプラグインです。
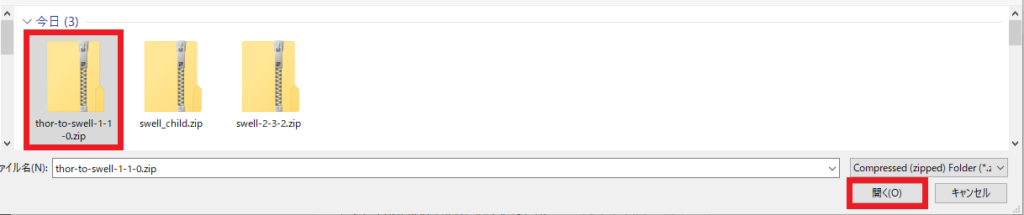
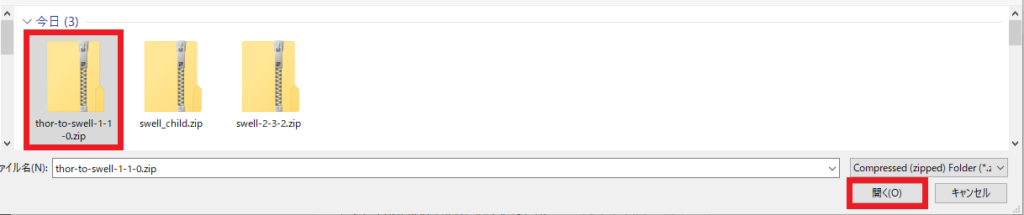
「今すぐインストール」をクリック。
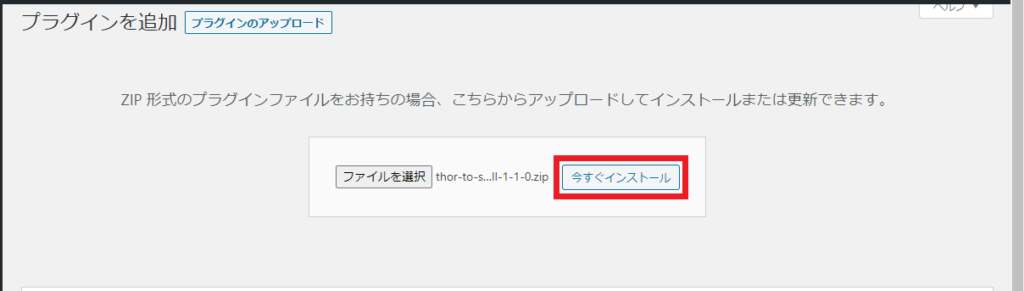
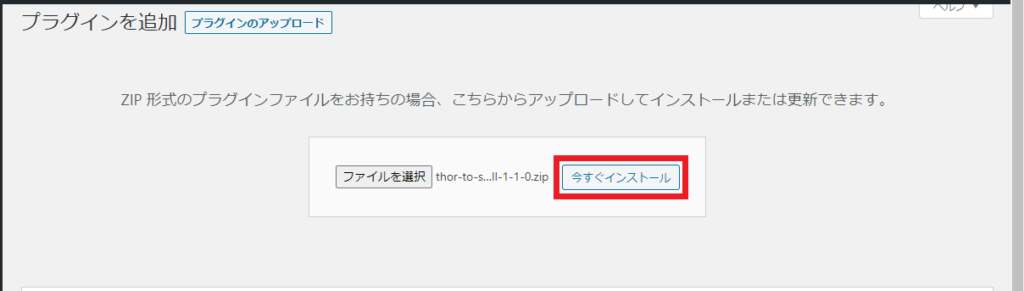
「プラグインを有効化」をクリック。


STEP② SWELL親テーマのインストール
WordPressの「外観」の中にある「テーマ」をクリック。
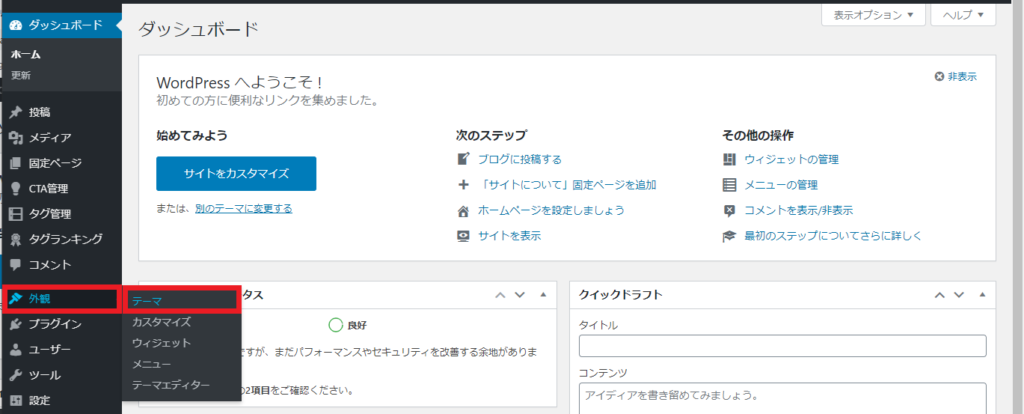
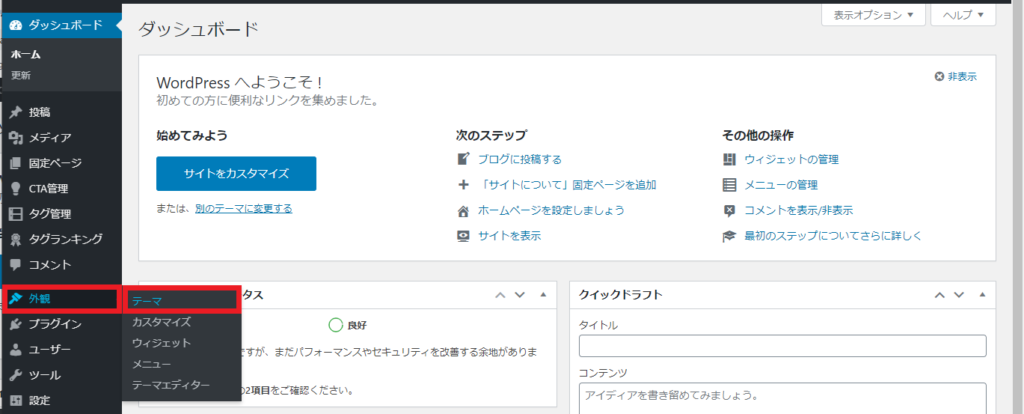
「新規追加」をクリック。
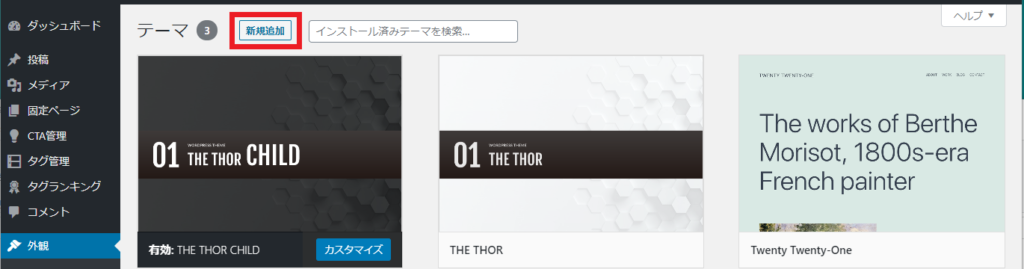
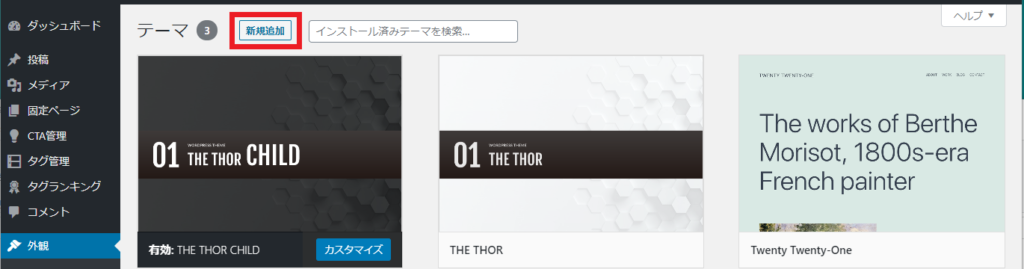
「テーマのアップロード」→「ファイルを選択」の順にクリック。
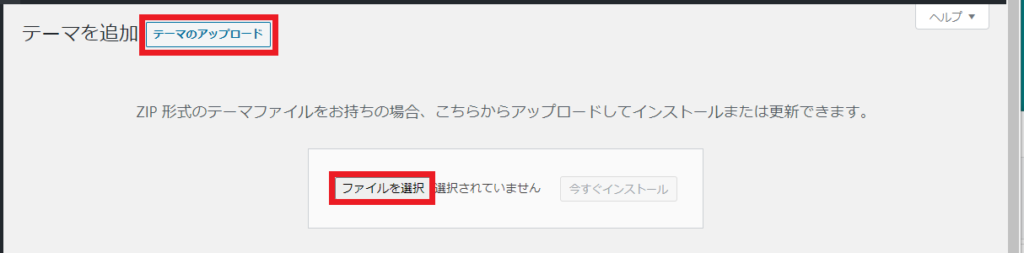
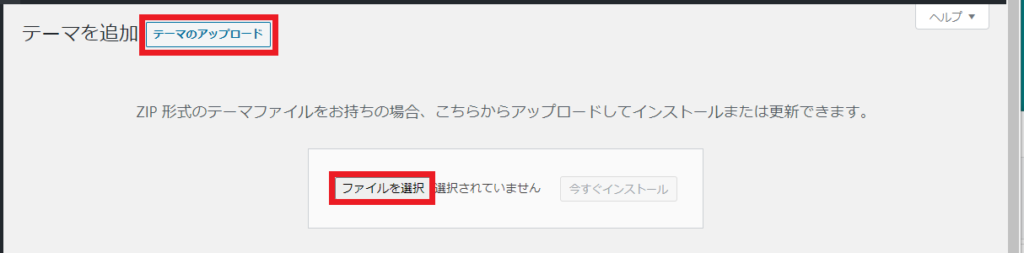
SWELLの親テーマのZIPファイルを選択して「開く」をクリック。
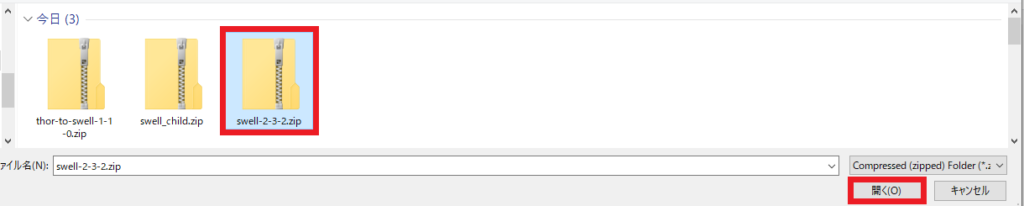
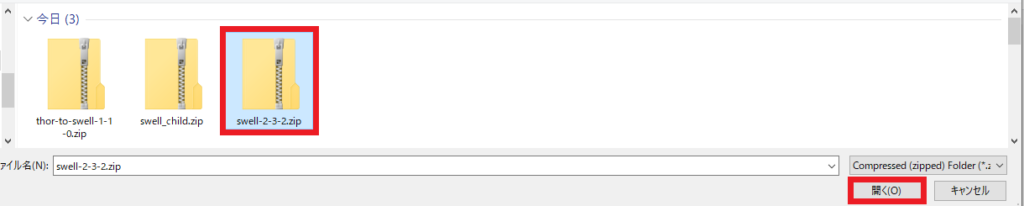
「今すぐインストール」をクリック。
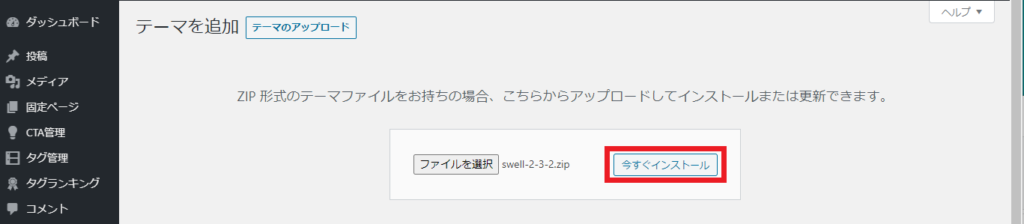
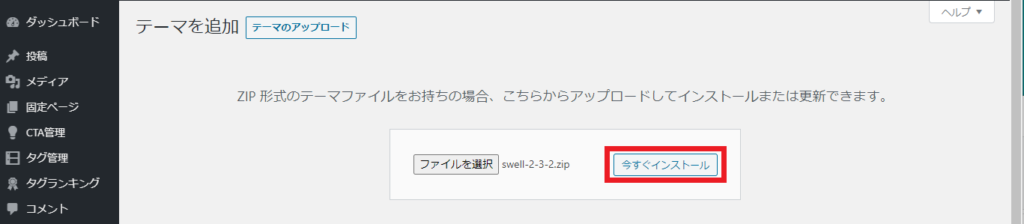
「有効化」をクリック。


STEP③ SWELL子テーマのインストール
親テーマのインストール方法と同様に、Wordpressの「外観」の中にある「テーマ」を選択し、「新規追加」をクリック。
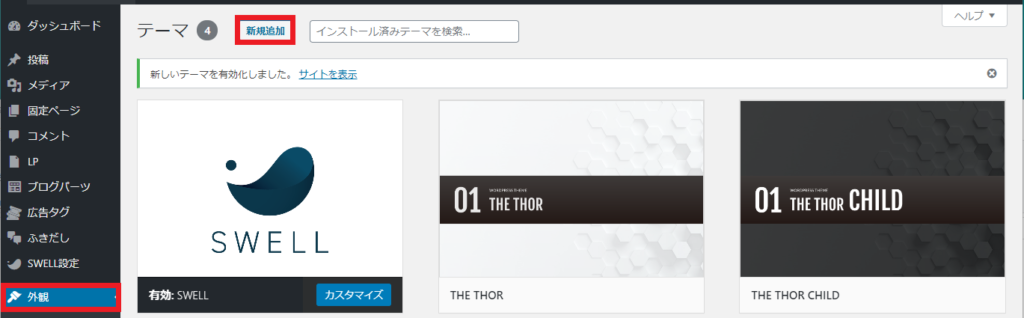
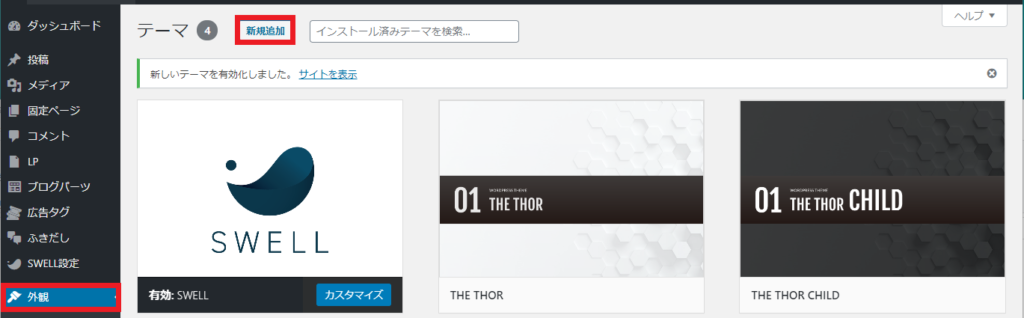
「テーマのアップロード」→「ファイルを選択」の順にクリック。
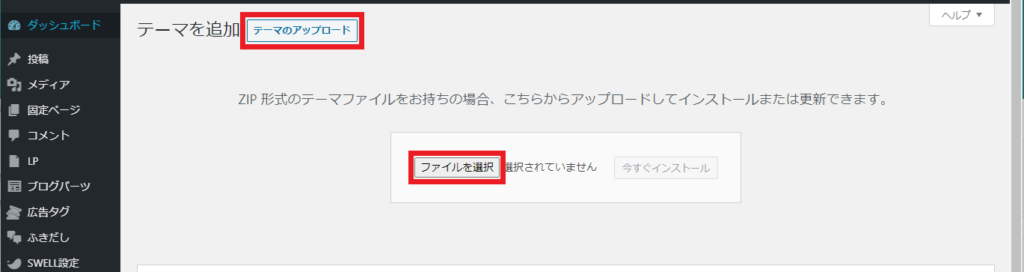
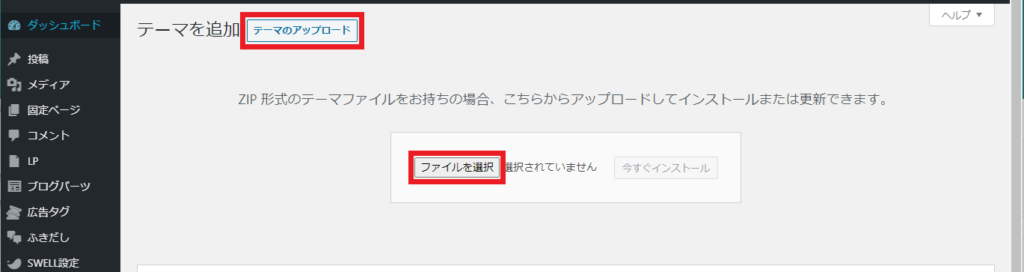
SWELLの子テーマ(swell_child.zip)を選択して、「開く」をクリック。
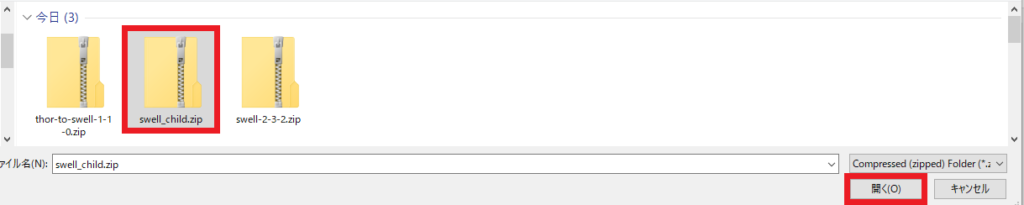
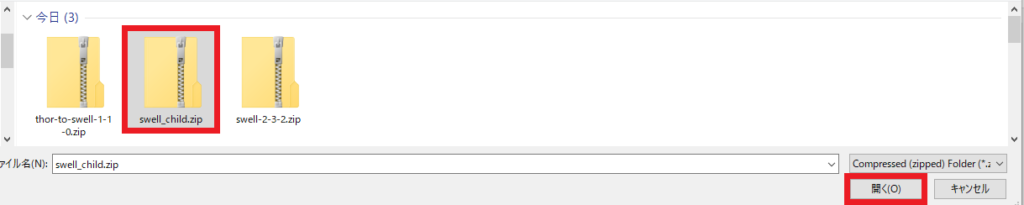
「今すぐインストール」をクリック。
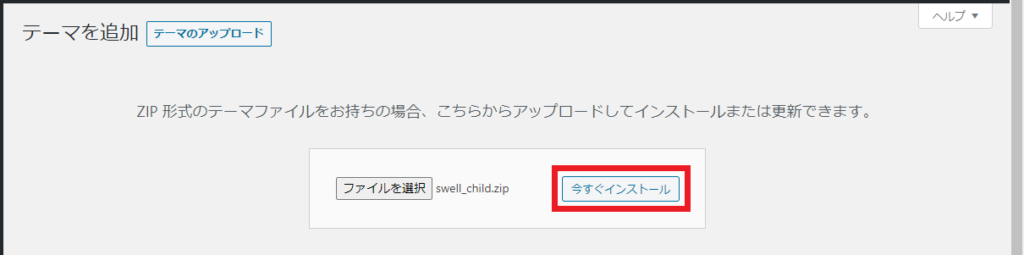
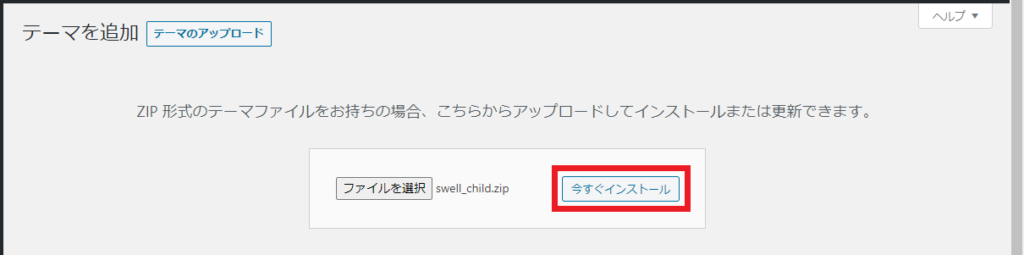
「有効化」をクリック。
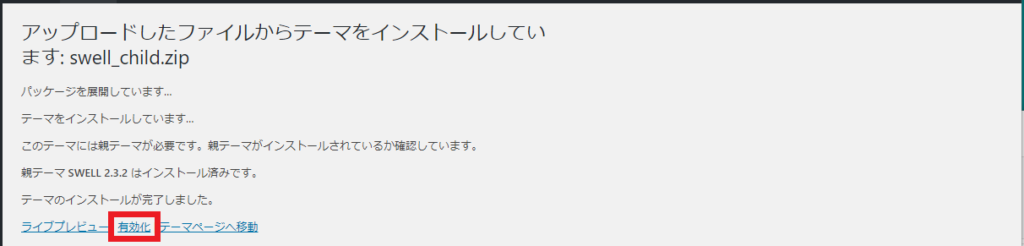
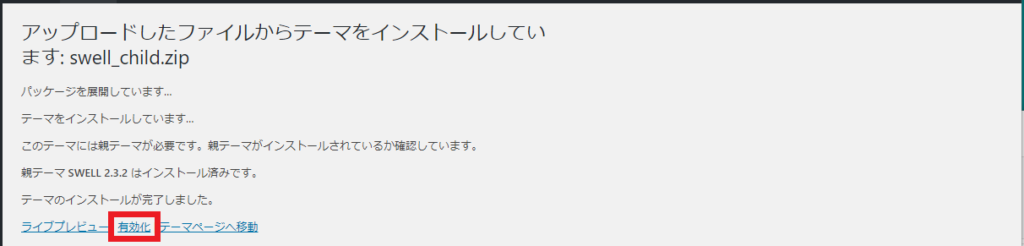



以上でSWELLのインストールは完了です。お疲れさまでした!