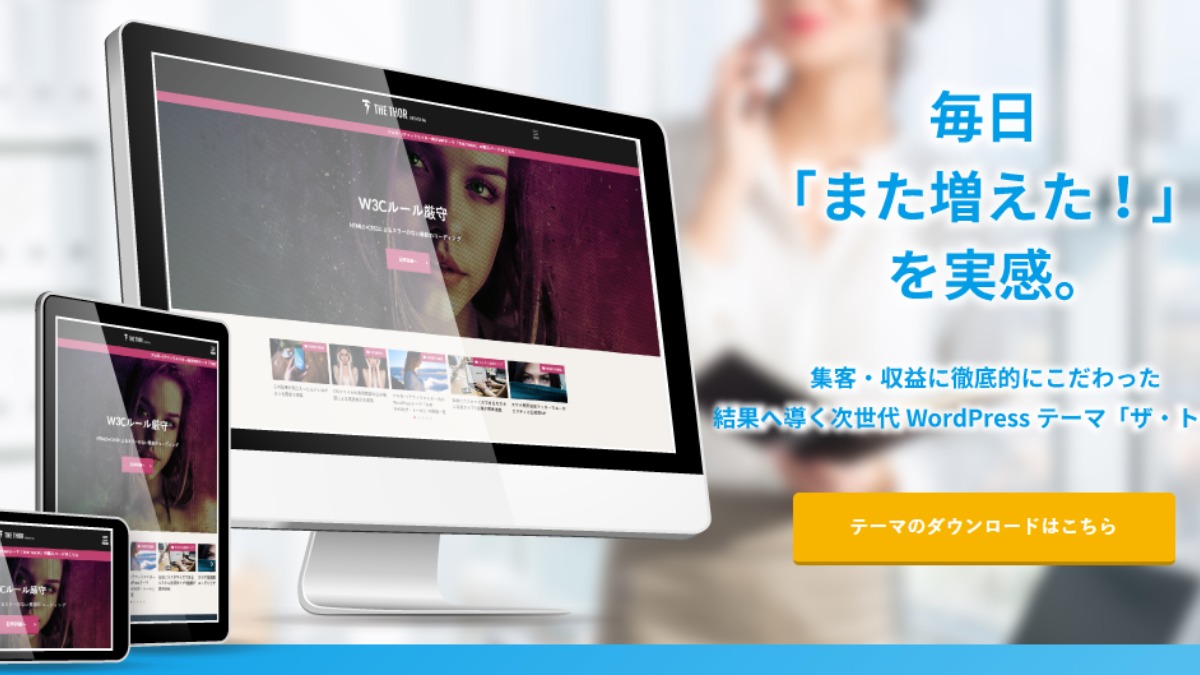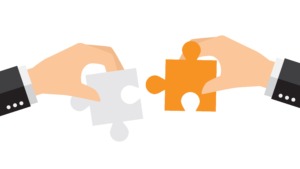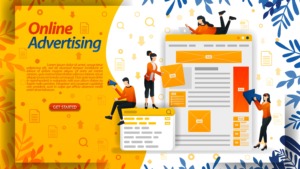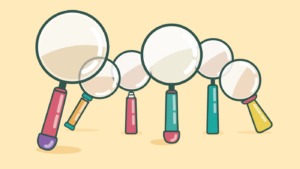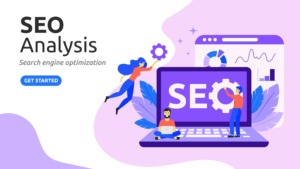本記事では、Wordpressの人気テーマである「THE THOR(ザ・トール)」の「購入」から「インストール完了」までの手順を画像付きで紹介しました。
ブログ初心者や、これからブログを始めようと思っている方など、ブログの専門的な知識がなくても本記事の手順通りに進めてもらえばインストールできますよ!
STEP①:THE THOR(ザ・トール)の購入とダウンロード方法
THE THOR(ザ・トール)の公式サイトにアクセス。↓のボタンから公式サイトに行けます。
↓の公式サイトに移動したら、赤枠の「テーマをダウンロード」をクリック。
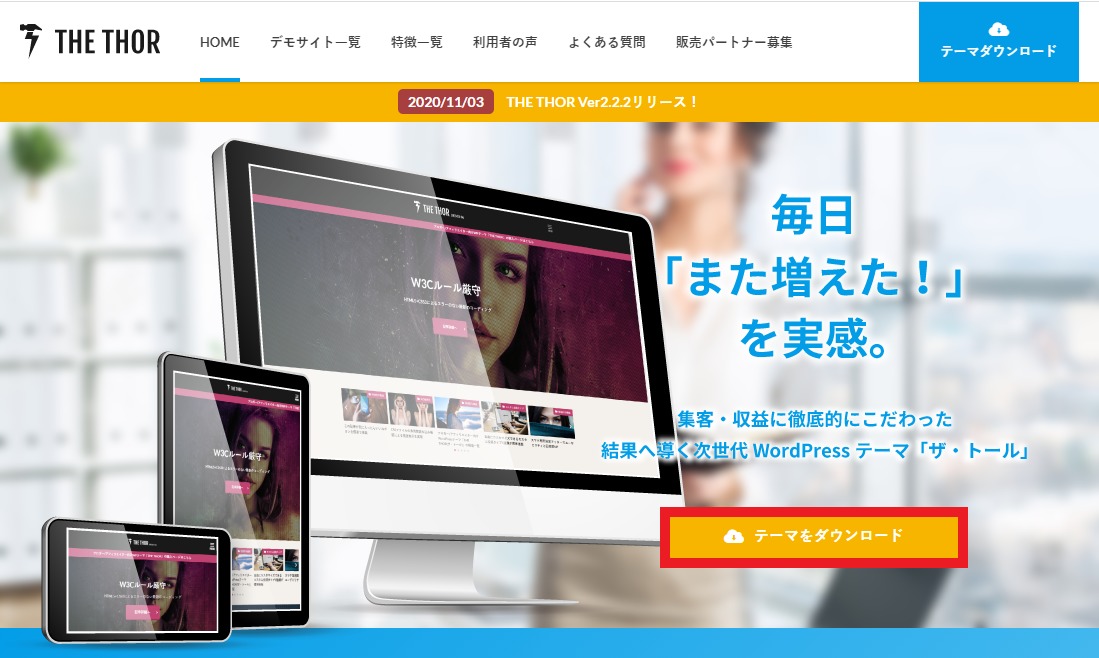
「テーマ&サポートプラン」の下の方にある「テーマを購入する」をクリック。
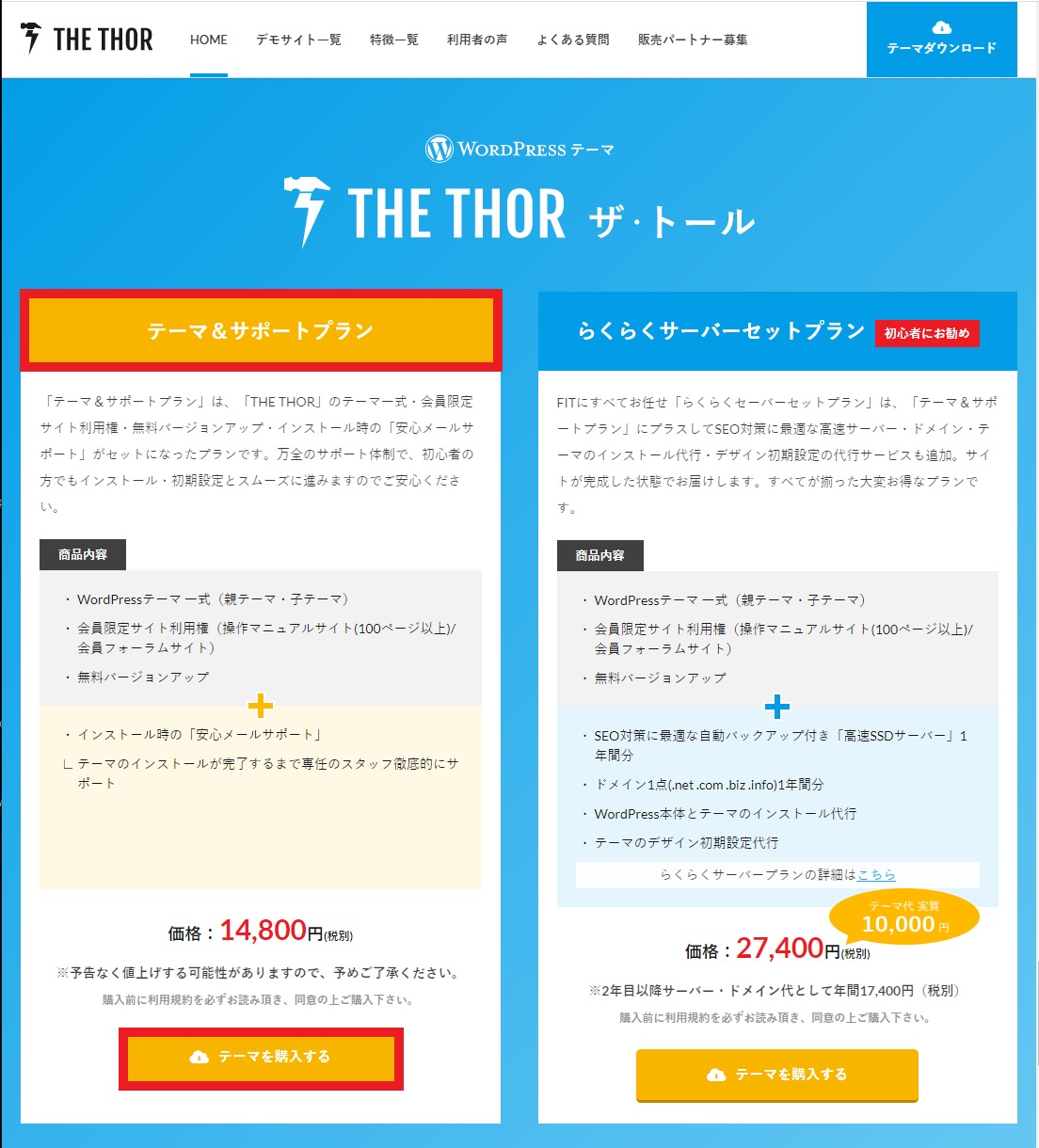
購入画面に移動するので、「初めてインフォトップをご利用の方はこちら」をクリック。
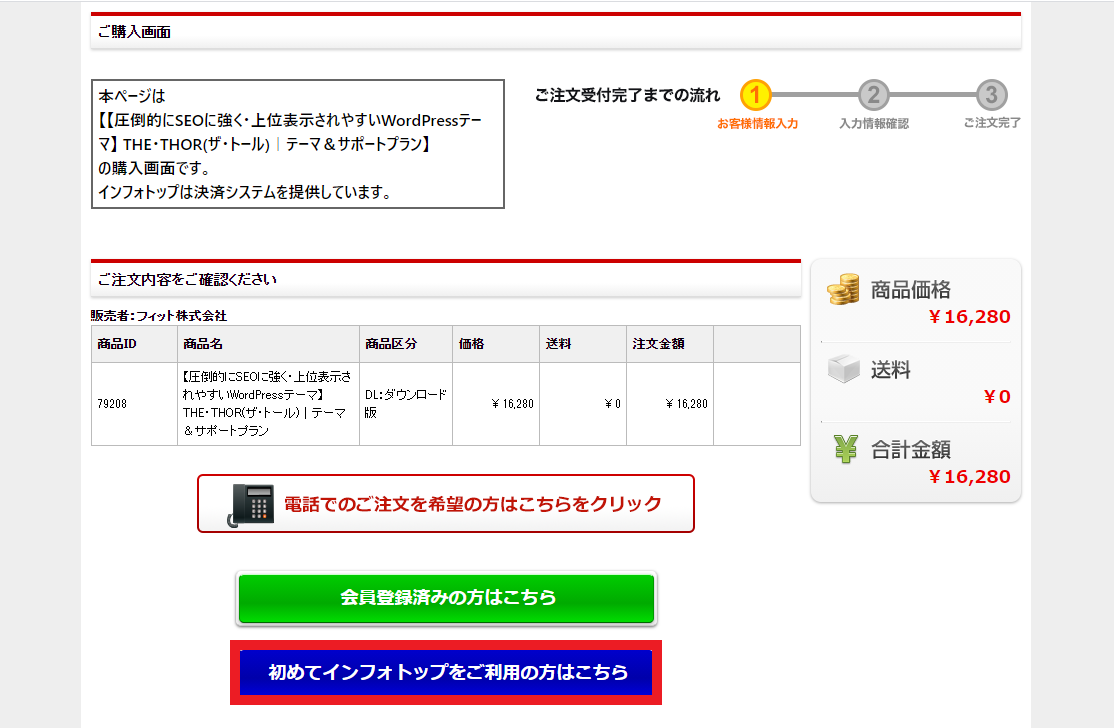
購入手続きが完了するとすぐに、登録したメールアドレス宛に↓のようなメールが届きます。
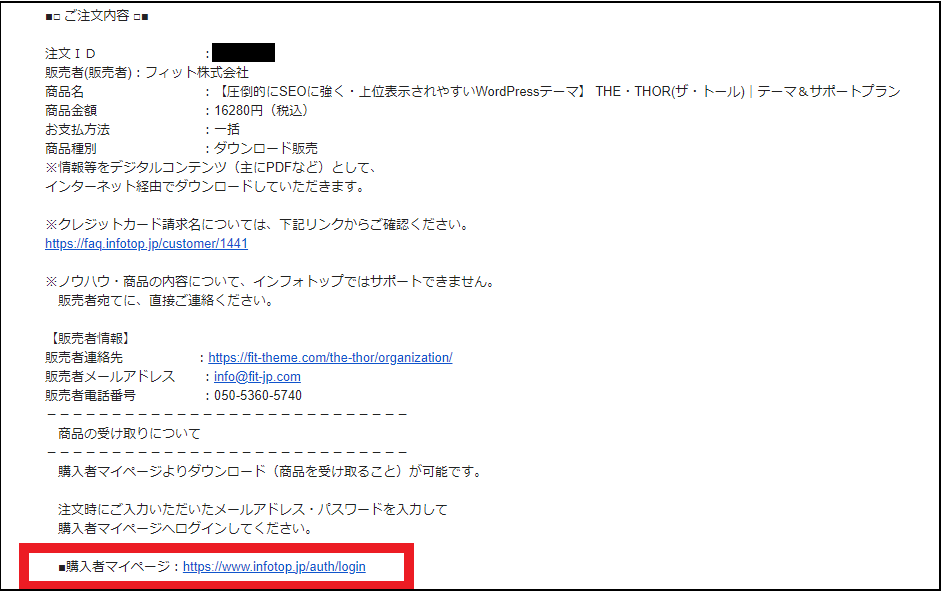
「マイページ」に移動するので、「商品を見る、受け取る(商品ダウンロードページ)」をクリック。
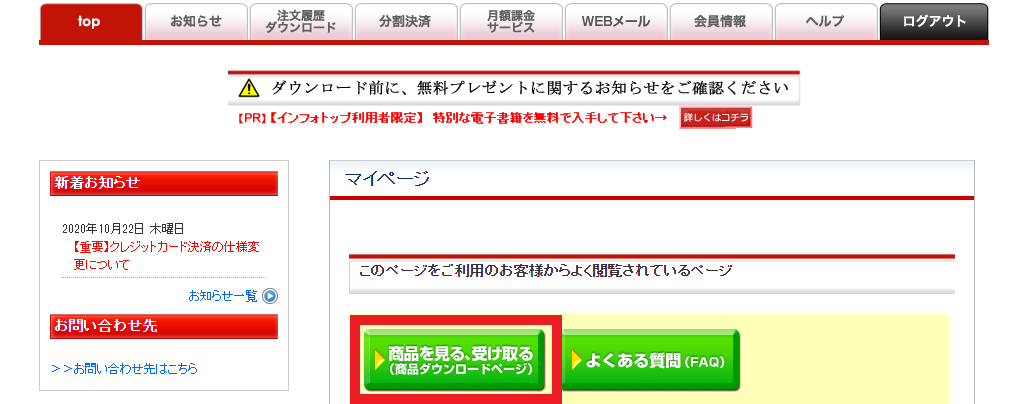
「注文履歴一覧」に移動するので、「ダウンロード」をクリック。
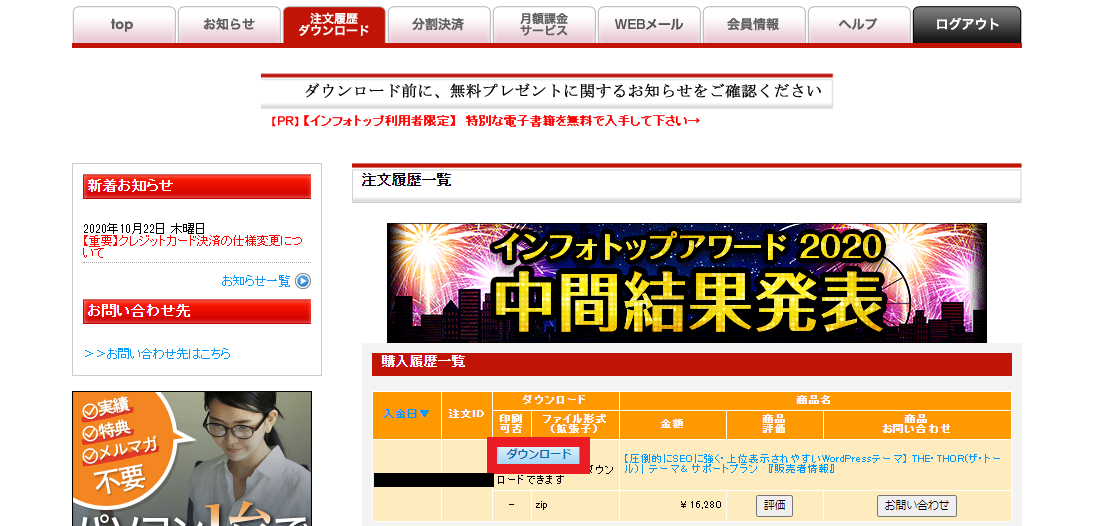
ZIPフォルダがダウンロードされ、フォルダには↓のファイルが入っています。

STEP②:THE THOR(ザ・トール)のインストール前にすること
そうすれば、インストール後にTHE THOR(ザ・トール)が動かないといったトラブルにあわなくてすみますよ!● サーバーのPHPバージョンの確認
● Wordpressのバックアップをとる
● Wordpressのすべてのプラグインを一時的に停止する。やり方は↓に画像付きで解説したので、この手順どおりに進めてください。
サーバーのPHPバージョンの確認
サーバーのPHPバージョンが「7」以上でないと、THE THORが正しく動かない可能性があります。
Xserver(エックスサーバー)でのPHPバージョンの確認方法を紹介します。
サーバーやPHPがよく分からなくても、↓の手順どおり進めればできますよ!
あなたが登録しているXserverのアカウントにログインしてください。
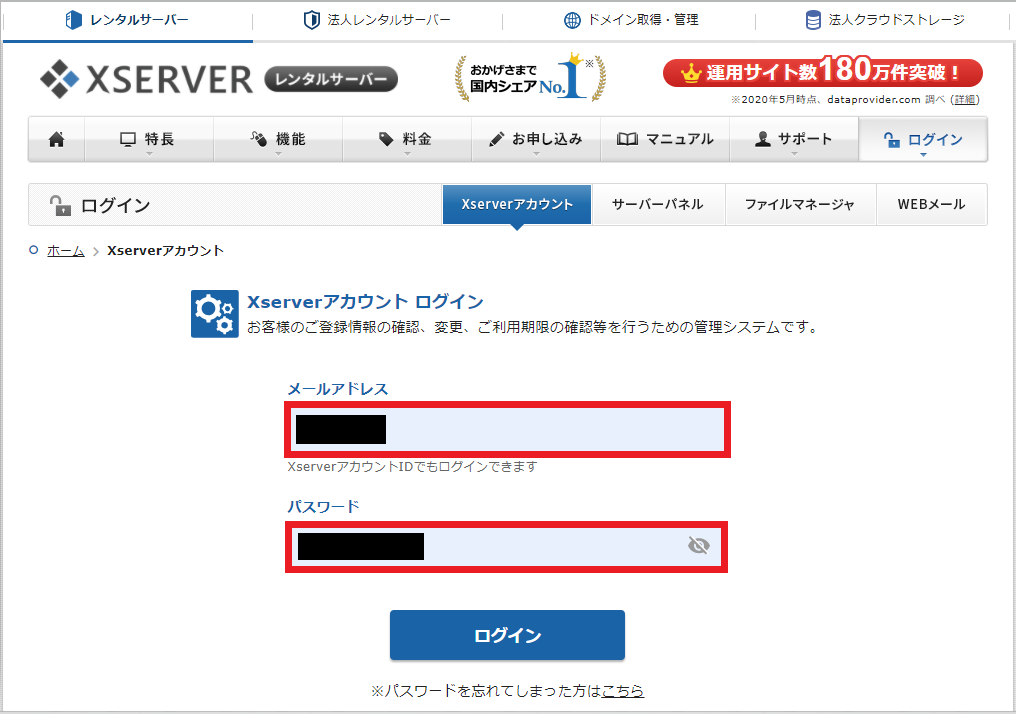
「サーバー管理」をクリック。
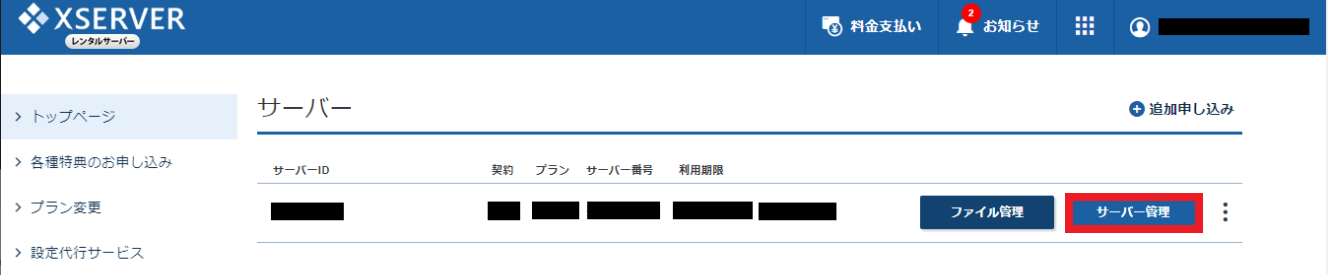
「PHP」という項目の中にある「PHP Ver.切替」をクリック。
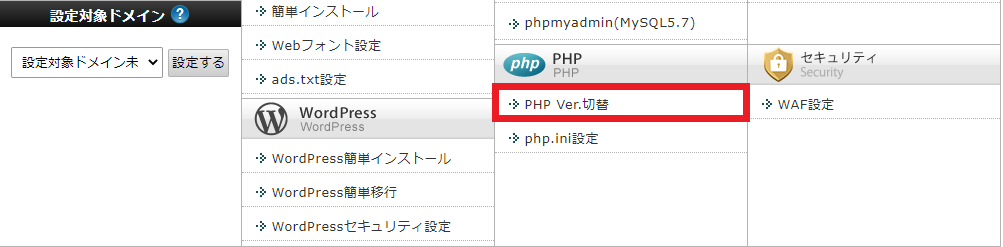
「ドメイン選択画面」に移動するので、THE THOR(ザ・トール)を使いたいドメイン名を「選択する」。
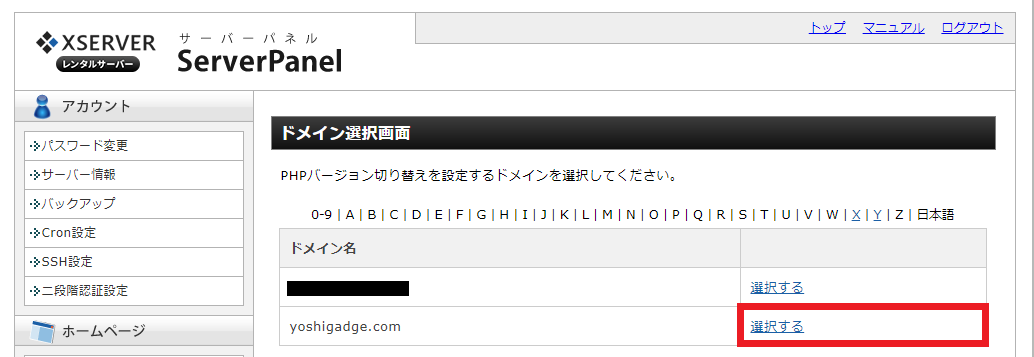
「PHPバージョン切替」のページに移動するので、「現在のバージョン」を確認する。
バージョンが「7」以上であれば何もせずに画面を閉じて大丈夫です。
もしバージョンが古い場合には、「変更後のバージョン」のプルダウンからバージョン「7」以上を選択してください。
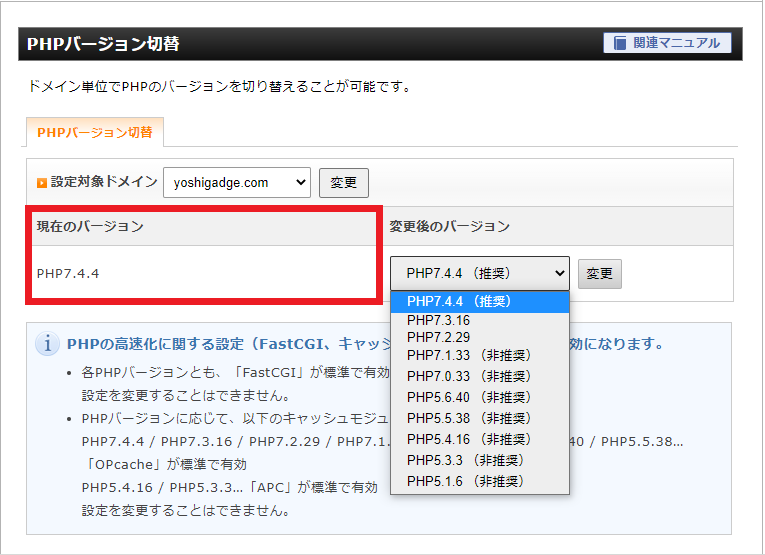
WordPressのバックアップをとる
THE THOR(ザ・トール)のインストール前に、あなたのWordpressのバックアップをとっておいてください。
バックアップのとり方が分からない場合、↓の記事の手順どおりに進めれば簡単にバックアップできますよ!

WordPressのすべてのプラグインを一時的に停止する。
インストール済のプラグインをすべて停止する。プラグインを有効化したままだと、THE THORに不具合が出る可能性があります。
WordPressの「ダッシュボード」→「プラグイン」→「インストール済みプラグイン」の順に進む。
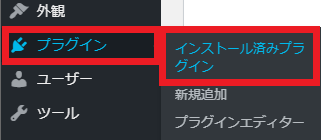
プラグイン画面が開いたら、すべてのプラグインを「無効化」をクリックして無効化する。
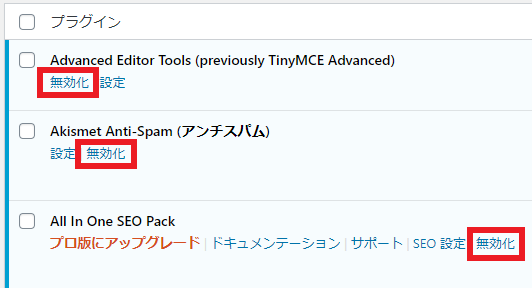
STEP③:THE THOR(ザ・トール)のインストール方法
STEP①でダウンロードしたTHE THOR(ザ・トール)のファイルのうち、↓の2つのZIPファイルを使用します。
ZIPファイルのまま使用しますので、解凍はしないでください!
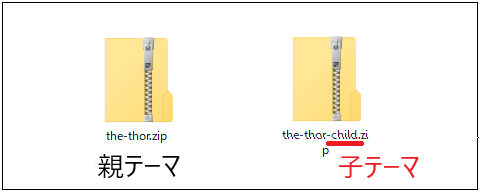
インストール手順です。
WordPressの「ダッシュボード」→「外観」→「テーマ」→「新規追加」の順に進む。
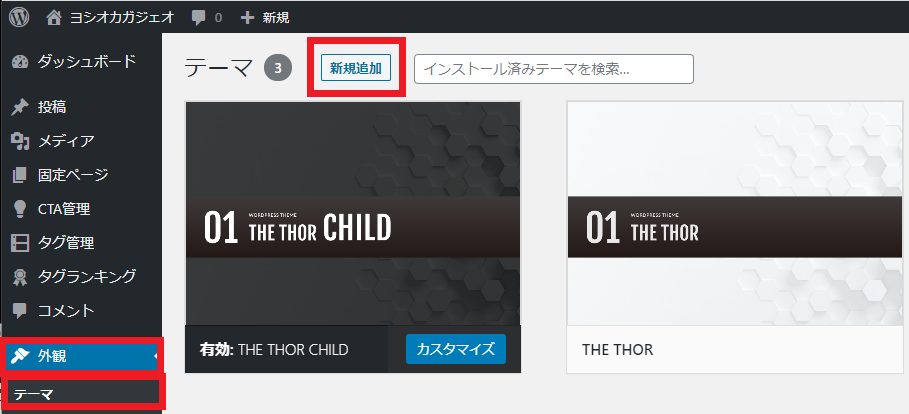
続いて、「テーマのアップロード」をクリック。
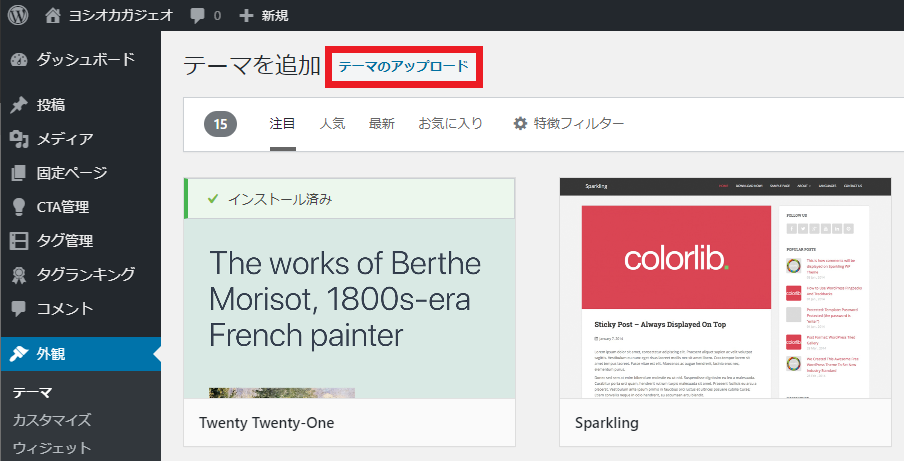
「ファイルを選択」をクリック。
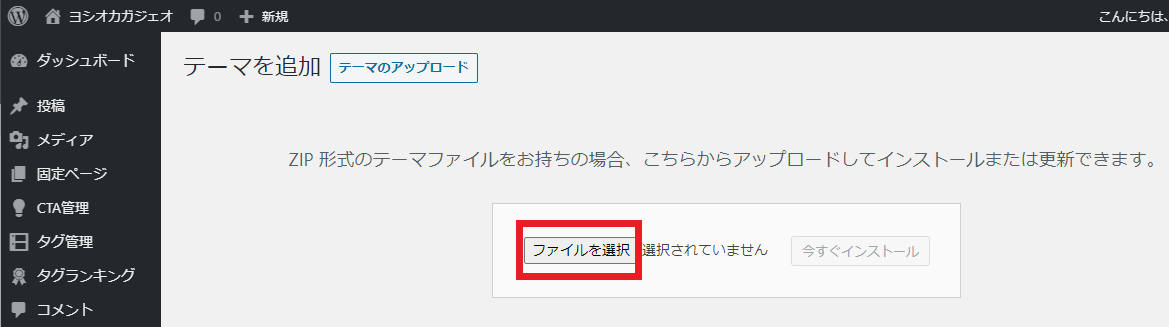
ファイルを選択したら、「今すぐインストール」をクリック。
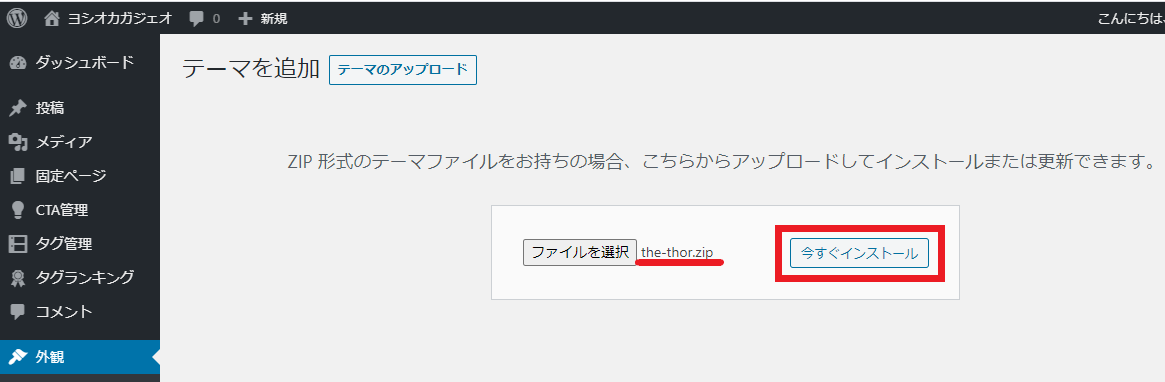
親テーマ(ファイル名:the-thor.zip)のインストールが完了すると、「テーマのインストールが完了しました」と表示されます。
表示されたら「テーマのページに戻る」をクリック。
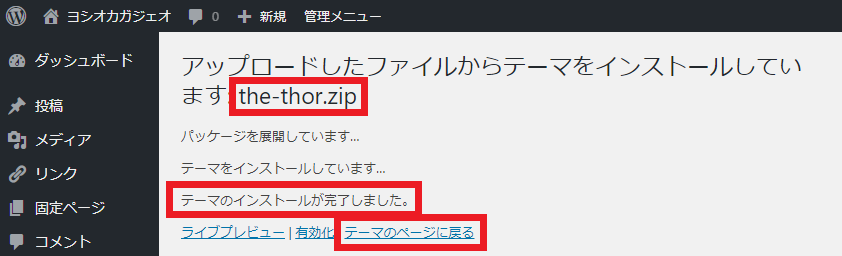
テーマのページから、「新規追加」→「テーマのアップロード」→「ファイルを選択」の順に進む。
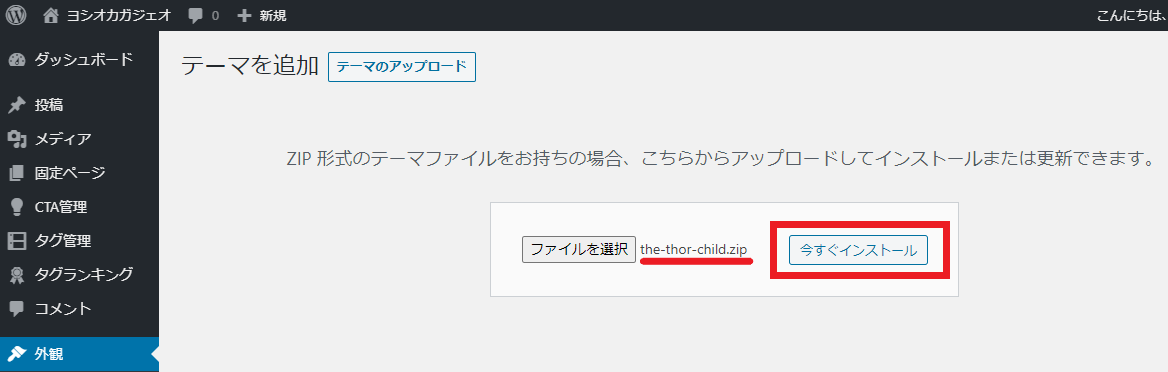
子テーマ(ファイル名:the-thor-child.zip)のインストールが完了すると、「テーマのインストールが完了しました」と表示されます。
表示されたら「テーマのページに戻る」をクリック。
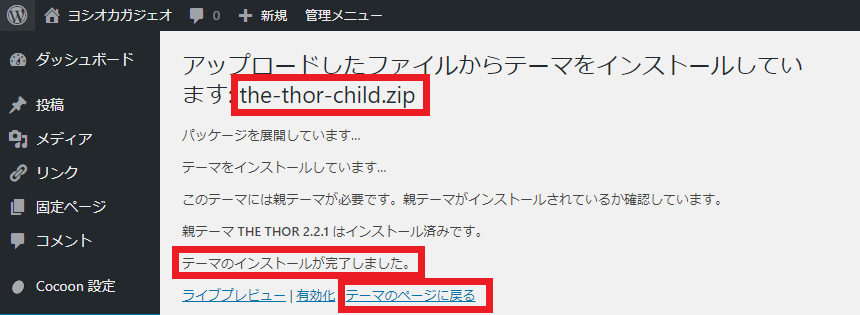
テーマのページに、「親テーマ(THE THOR)」と、「子テーマ(THE THOR CHILD)」が表示されています。
子テーマ(THE THOR CHILD)だけを「有効化」してください。
以上でTHE THOR(ザ・トール)のインストールが完了です。
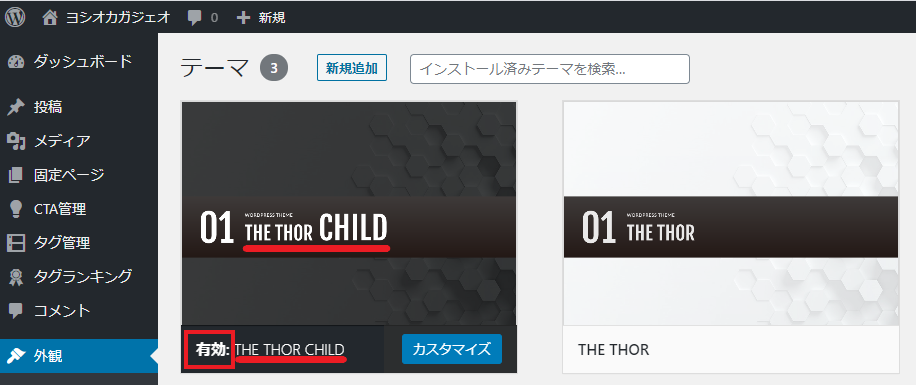
まとめ:THE THORの購入からインストールまでの方法
THE THOR(ザ・トール)の 購入からインストール完了までの方法を紹介しました。
THE THOR(ザ・トール)の主な特徴は以下のとおりです。THE THOR(ザ・トール)はWordpressでブログ運営するのにおすすめのテーマとして人気があり、有料テーマのランキング上位で良くみかけます。
● 美しく・おしゃれで・洗練されたデザイナーズサイトがワンクリックで完成
● アクセス・収益アップを強力に後押しする「集客・収益化支援システム」
ブログ初心者は最初はアクセス数が少なく不安になるときがあります。私も不安でした。
焦らずに継続することが重要ですが、テーマの性能の違いがアクセス数や検索表示に影響している可能性があります。
このため、ブログ初心者こそ早めに有料テーマを導入することをオススメします。
有料テーマにすれば、SEO性能は有料テーマにまかせることができ、キレイなサイトも簡単に作れるからです。
これにより、無料テーマのままで良いのか?といったことを考えることが無くなり、あとは読者に向けて記事を作成することに集中できます。
THE THOR(ザ・トール)の購入は↓の公式サイトからできます。
公式サイトにはTHE THOR(ザ・トール)の詳しい情報が載っていますので、公式サイトの情報をみて、あなたのブログに導入することを検討してみてはいかがでしょうか?