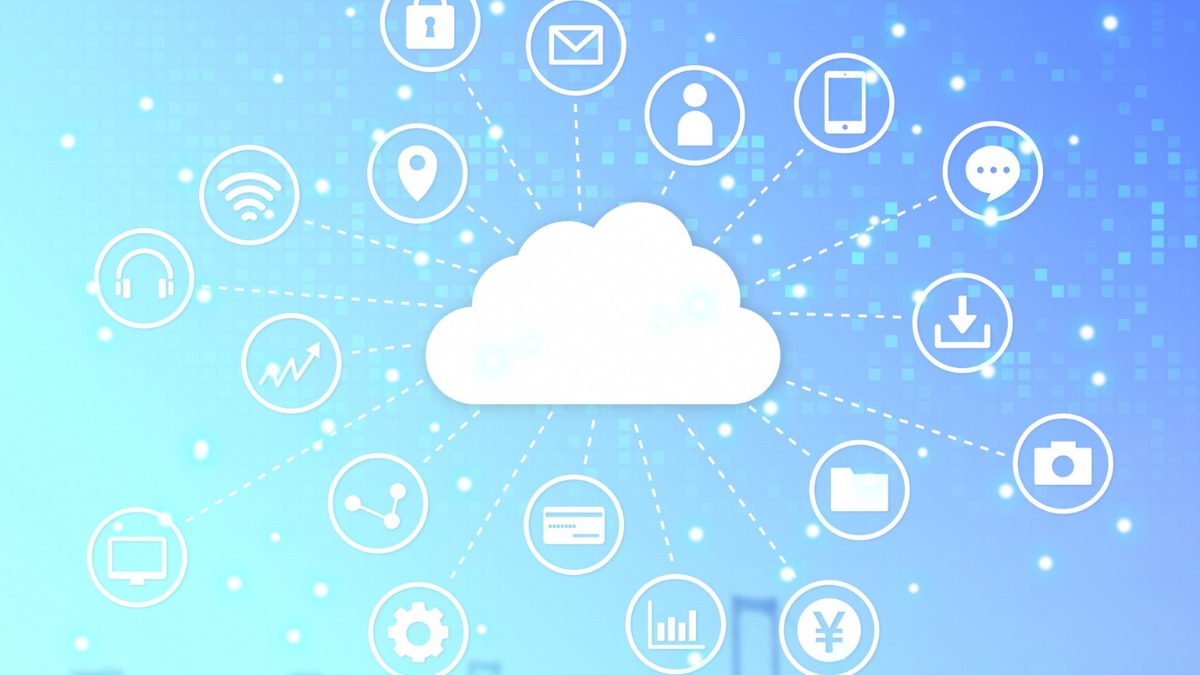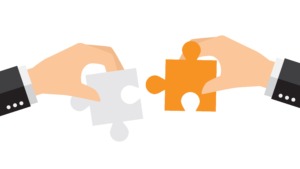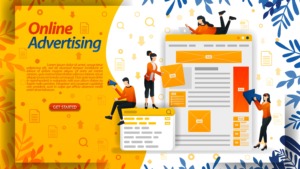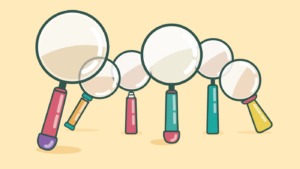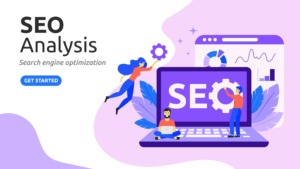● これまでブログのバックアップをとってなかった。やり方がわからない。
● ブログのテーマ変更をしようと思っている。テーマ変更の前にはバックアップをとった方が良いらしいけどやり方が分からない。
STEP① バックアップ用プラグインのインストール方法と有効化
自分のWordpressブログにアクセスして、「ダッシューボード」→「プラグイン」→「新規追加」の順に進んでください。
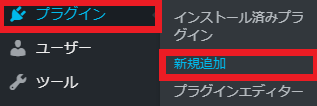
今回おすすめするのは「BackWPup」というバックアップ用のプラグイン。検索ボックスに「backwpup」と入力。

↓が「BackWPup」ですので、右上の「今すぐインストール」をクリック。
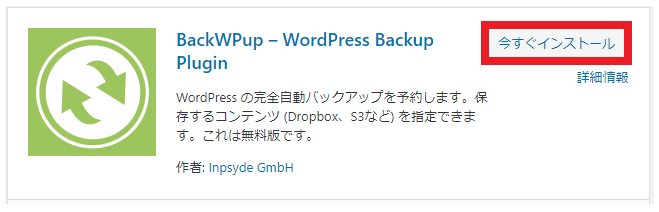
インストールが完了すると、↓にとおり「有効化」というボタン表示になるのでクリック。これで「BackWPup」のインストールと有効化が完了です。
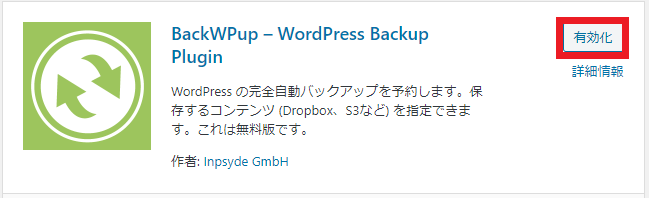
STEP② BackWPupの初期設定方法
自分のWordpressブログの「ダッシュボード」をみると「BackWPup」が表示されているので、「新規ジョブを追加」をクリック。
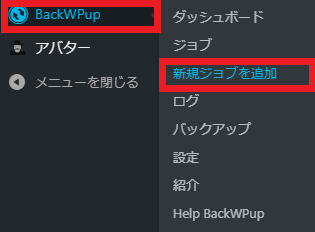
「一般」というタブの内容が表示されていると思いますので、↓の赤枠どおりの設定にすればOK。後で変更することも可能です。
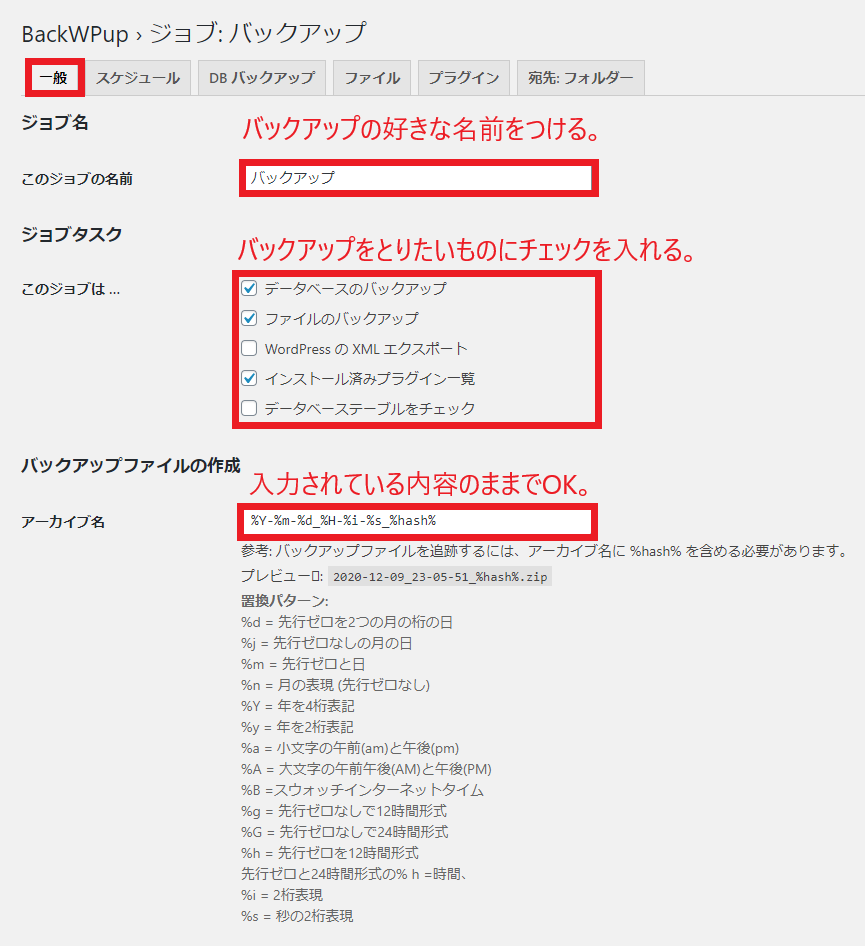
「一般タブ」の続きです。同じく↓の赤枠どおりの設定にすればOK。後で変更することも可能です。
最後に忘れずに「変更を保存」をクリックしてください。
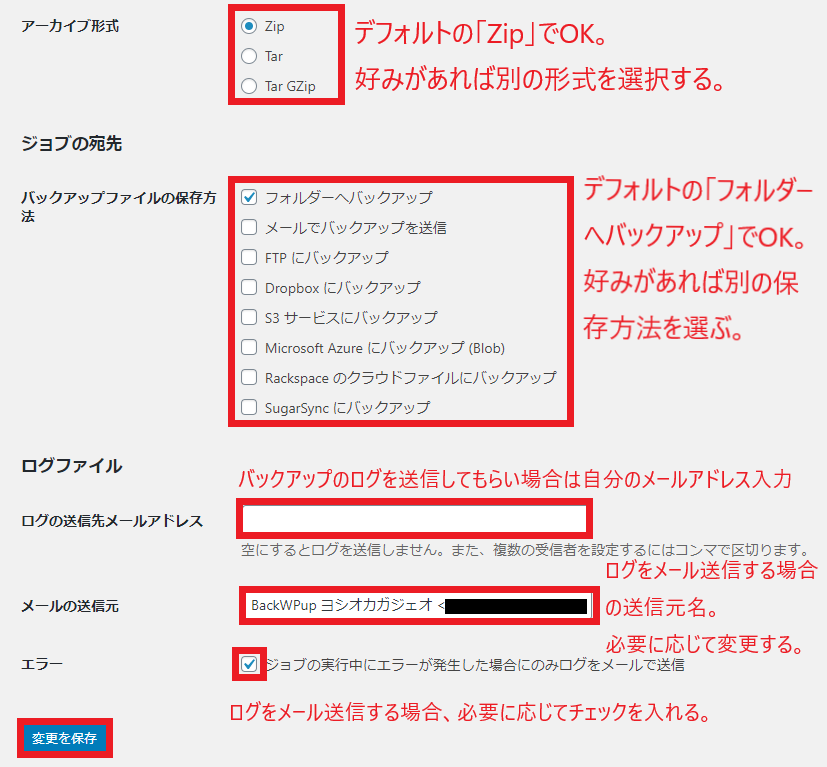
続いて、「スケジュール」のタブをクリックしてください。あとは↓の↓の赤枠どおりの設定にすればOK。後で変更することも可能です。
最後に忘れずに「変更を保存」をクリックしてください。これでBackWPup

STEP③ 初めてのBackWPup方法
自分のWordpressブログの「ダッシュボード」→「BackWPup」→「ジョブ」の順に進む。
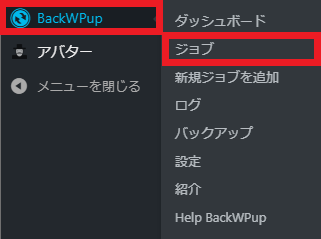
STEP②で自分で名前をつけたジョブ名(例:バックアップ)が表示されているので、「今すぐ実行」をクリック。
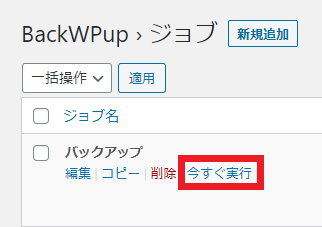
↓のように「ジョブ完了」と表示されたらWordpressブログのバックアップ完了です。
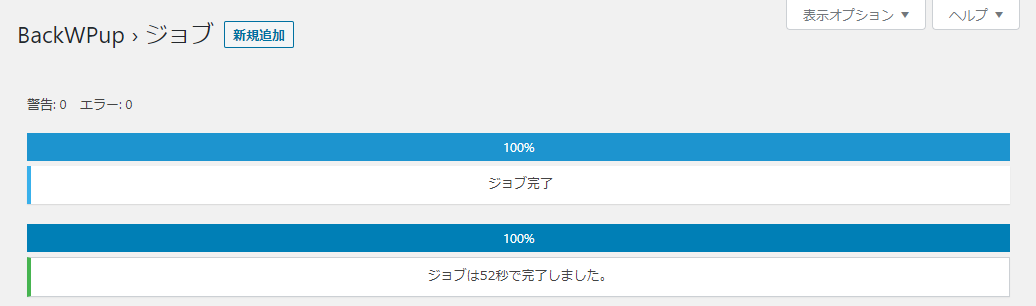
まとめ
WordPressブログをバックアップするおすすめプラグインとバックアップ方法を紹介しました。
本記事どおり一度バックアップすれば、以降は本記事のSTEP②で設定した頻度で自動的にバックアップがとられていきます。また、ブログのテーマ変更などすぐにバックアップをとりたくなったら、STEP③の手順でバックアップを「今すぐ実行」すればOKです。
これで安心してブログ運営の継続やWordpressのテーマ変更を行えますね!
なお、本ブログは「THE THOR(ザ・トール)」という有料テーマを使用しています。
THE THOR(ザ・トール)は、Wordpressでブログ運営するのにおすすめのテーマとして人気があり、特徴は以下のとおりです。
● 美しく・おしゃれで・洗練されたデザイナーズサイトがワンクリックで完成
● アクセス・収益アップを強力に後押しする「集客・収益化支援システム」
ブログ初心者は最初はアクセス数が少なく不安になるときがあると思います、私も不安でした。
焦らずに継続することが重要と思いますが、テーマの性能の違いがアクセス数や検索表示に影響していることも考えられます。
このため、ブログ初心者こそ早めに有料テーマを導入して継続していくことが、将来のアクセス数や収益の増加に繋がりやすい方法だと思います。
THE THOR(ザ・トール)の購入は↓の公式サイトからできます。
公式サイトにはTHR THOR(ザ・トール)の詳しい情報が載っていますので、公式サイトの情報をみて、あなたのブログに導入することを検討してみてはいかがでしょうか?