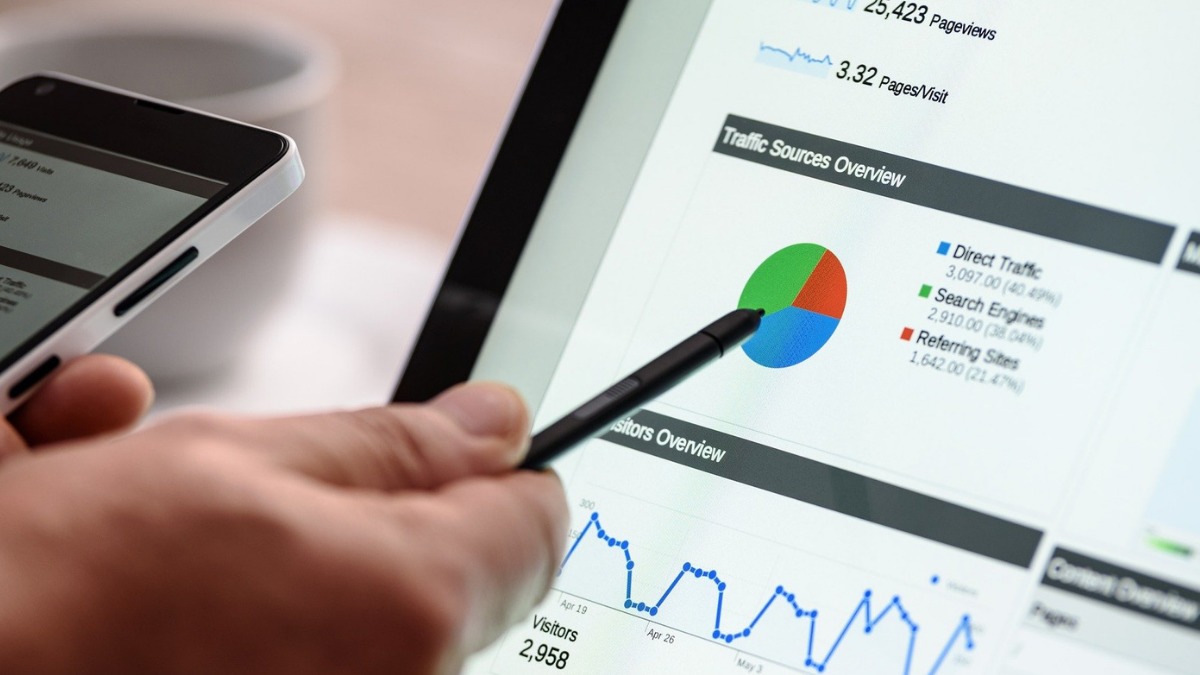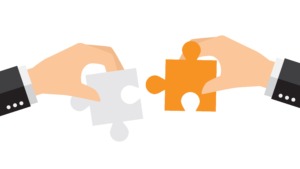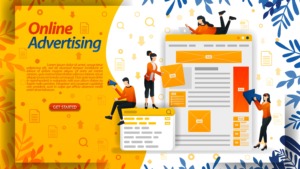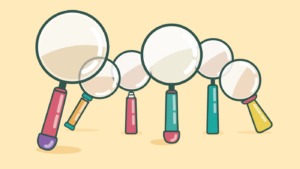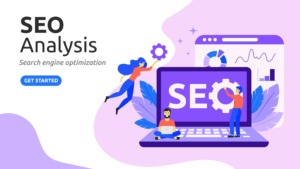THE THOR(ザ・トール)のインストールが終わったけど、次は何をするの?
THE THORをインストールした後、以下の2つは早めにやっておきましょう。
● Googleアナリティクスの「トラッキングID」のTHE THOR(ザ・トール)への登録
● Googleサーチコンソールの「認証ID」のTHE THOR(ザ・トール)への登録
これらを前に使用していたWordpressテーマに登録済でも、THE THOR(ザ・トール)をインストールを使用する場合には、THE THOR(ザ・トール)に再度IDを登録する必要があります。
本記事(画像付き)の手順どおりにやれば簡単に登録できるので、自分のサイトへのアクセス解析を行えるよう早めに行いましょう!
GoogleアナリティクスのトラッキングIDのTHE THORへの登録
Googleアナリティクスにアクセスしてログイン。
「管理」をクリック。
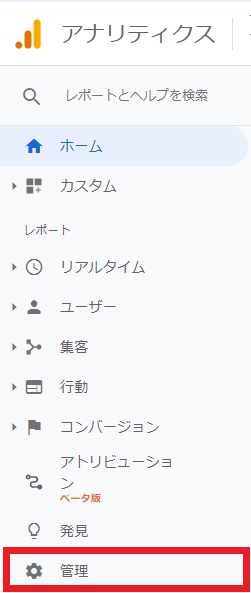
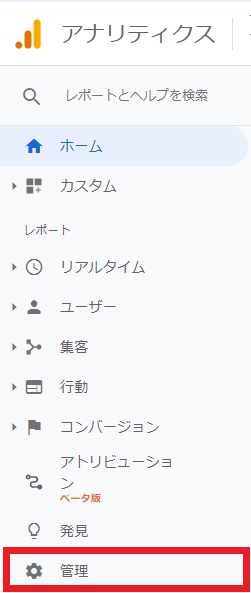
「トラッキング情報」→「トラッキングコード」の順に進む。
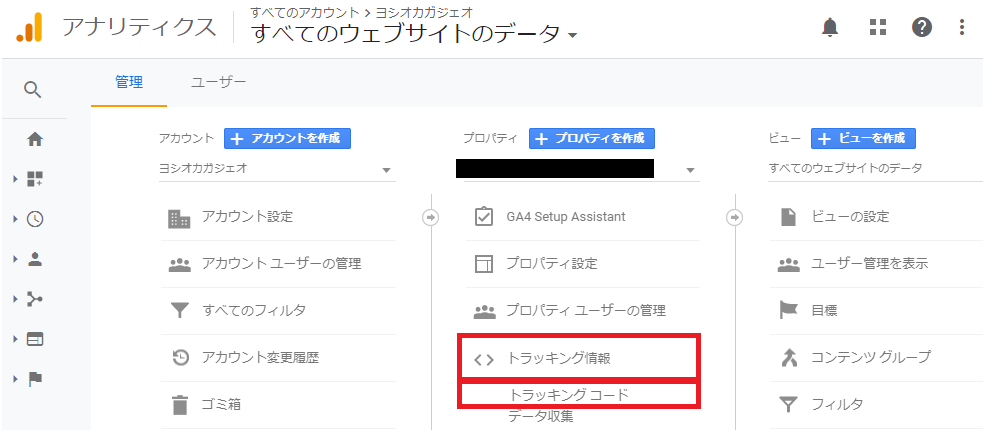
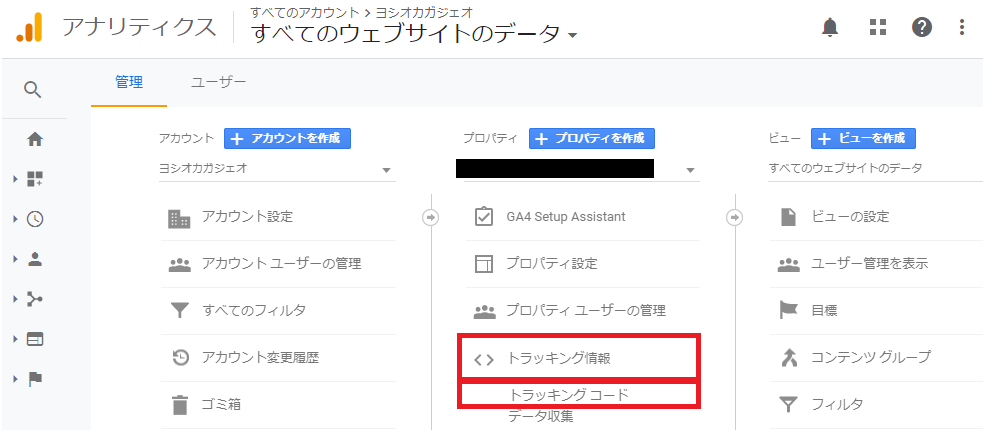
↓の「UA-xxxxxxxxx-x」がトラッキングIDです。実際には「x」は数字です。
赤枠で囲ってある部分(UAから最後まで)をすべてコピーしましょう。
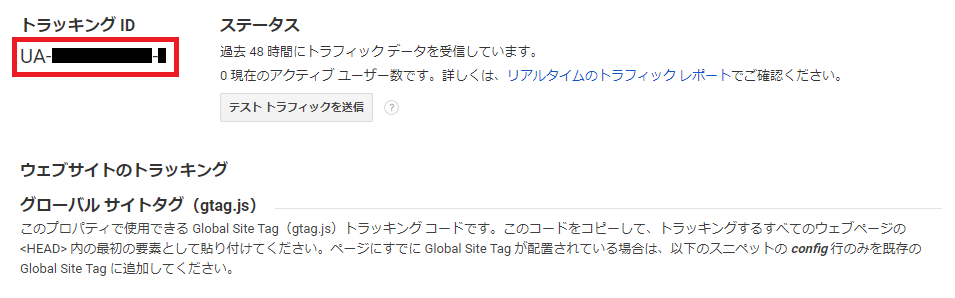
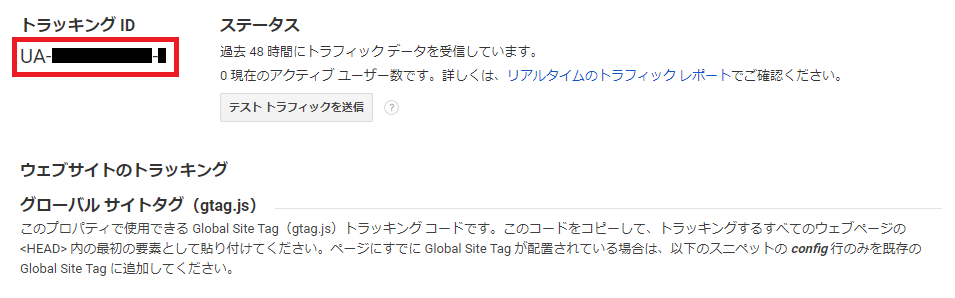
続いて、THE THOR(ザ・トール)をインストール済の自分のサイトにアクセス。
「ダッシュボード」→「外観」→「カスタマイズ」の順に進んでください。
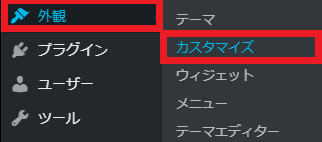
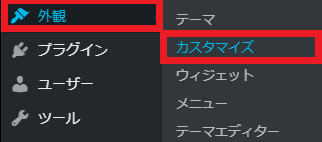
「基本設定」をクリック。
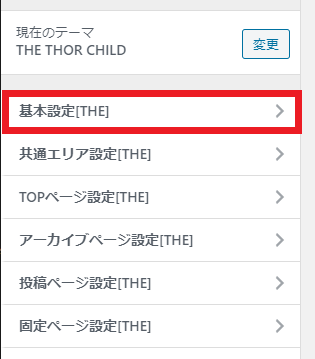
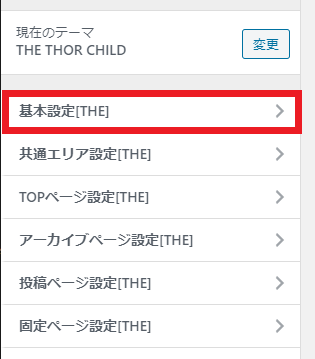
「アクセス解析設定」をクリック。
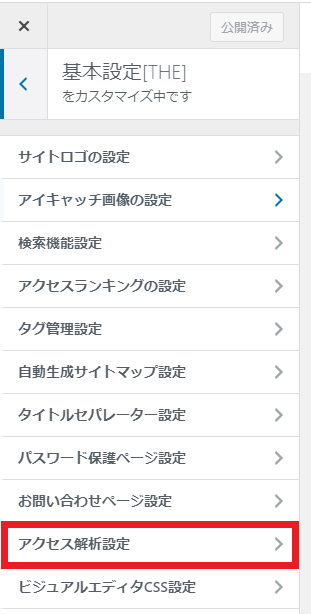
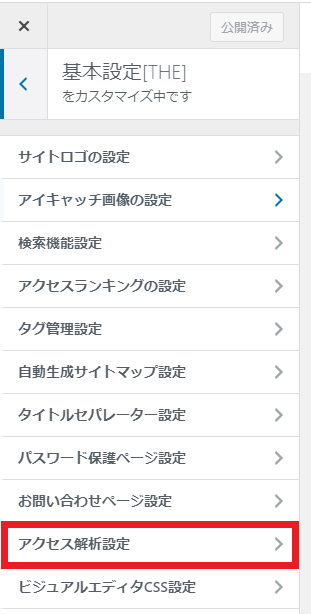
Googleアナリティクスでコピーした「トラッキングID」を貼り付け、「公開」をクリック。
これで完了です。Googleアナリティクスでサイトへのアクセス数などを確認することができます。
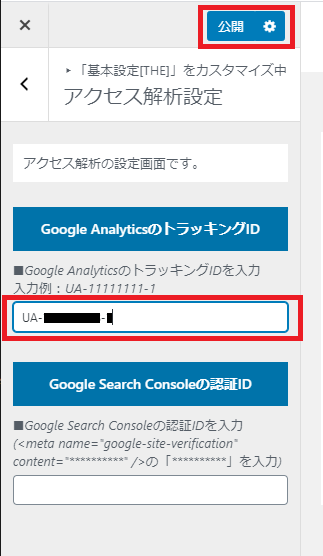
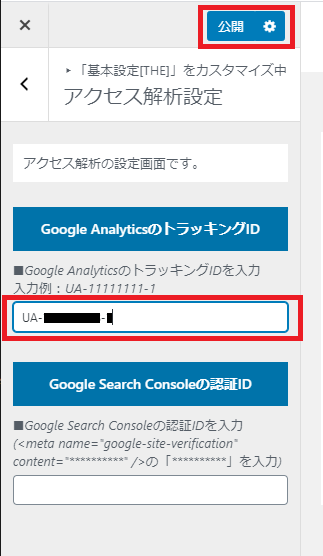
Googleサーチコンソールの認証IDのTHE THORへの登録
Googleサーチコンソールにアクセスしてログイン。
「設定」をクリック。
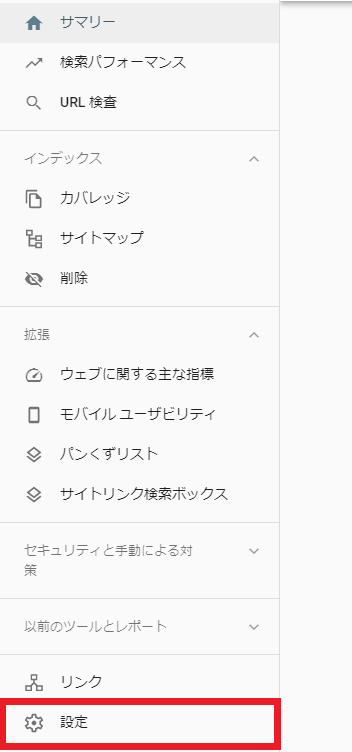
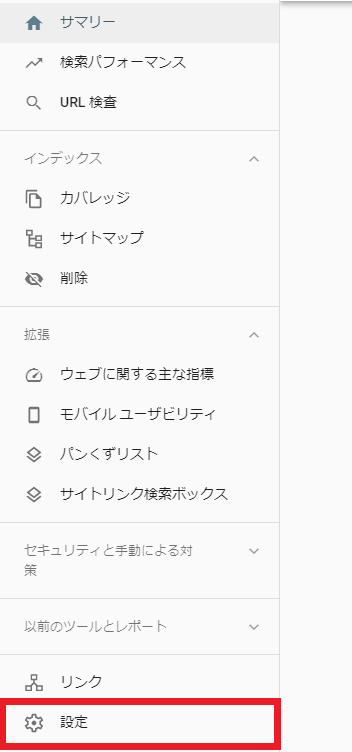
「所有権の確認」をクリック。
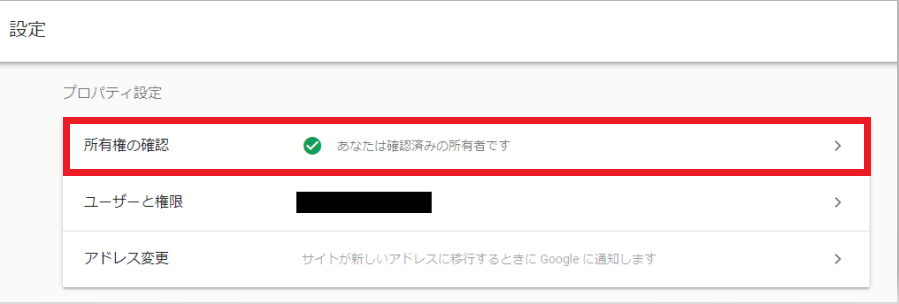
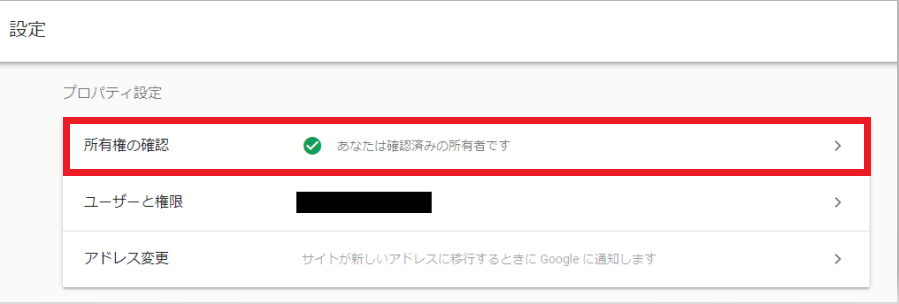
「HTMLタグ」をクリック。
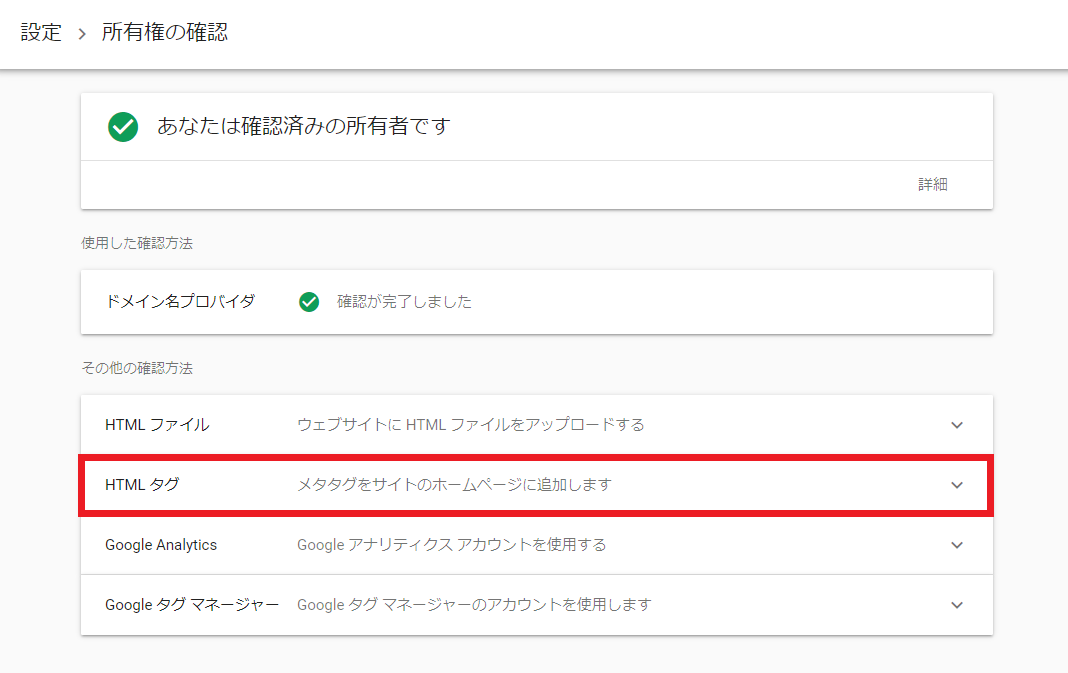
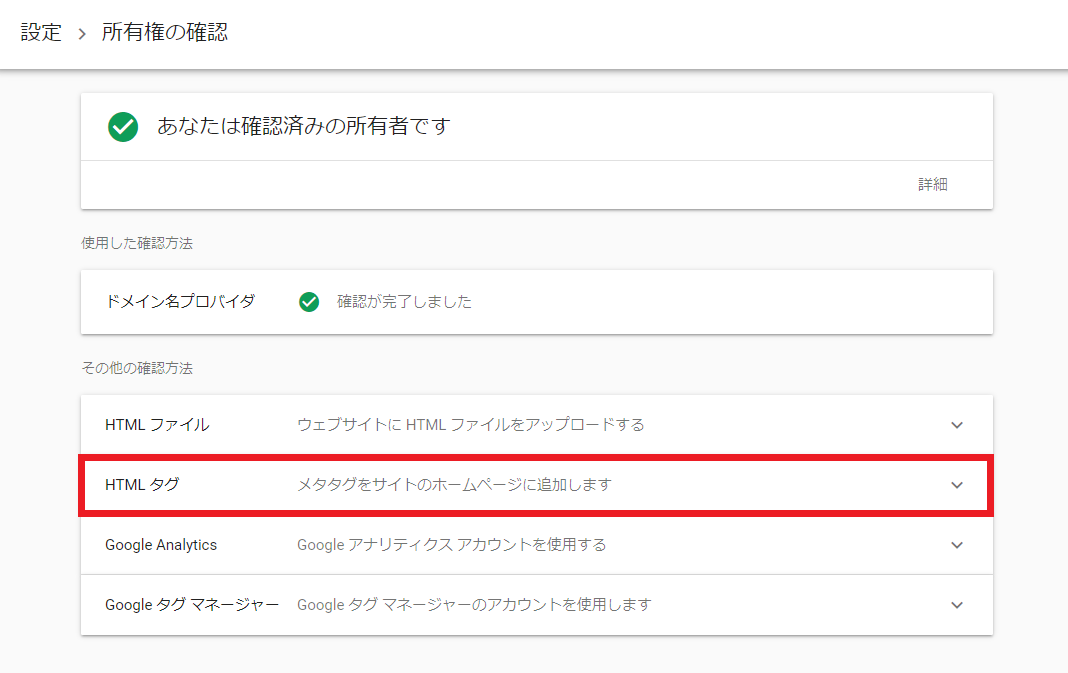
↓の赤枠の中にある、黒塗り部分が「認証ID」ですのでコピーしてください。
黒塗り部分の前後にある「”」と「”」はコピー不要です。コピーするのは黒塗り部分だけ。
また、「確認」というボタンはまだクリックしないでください。あとでクリックするので、↓のページは開いたままにしておいてください。
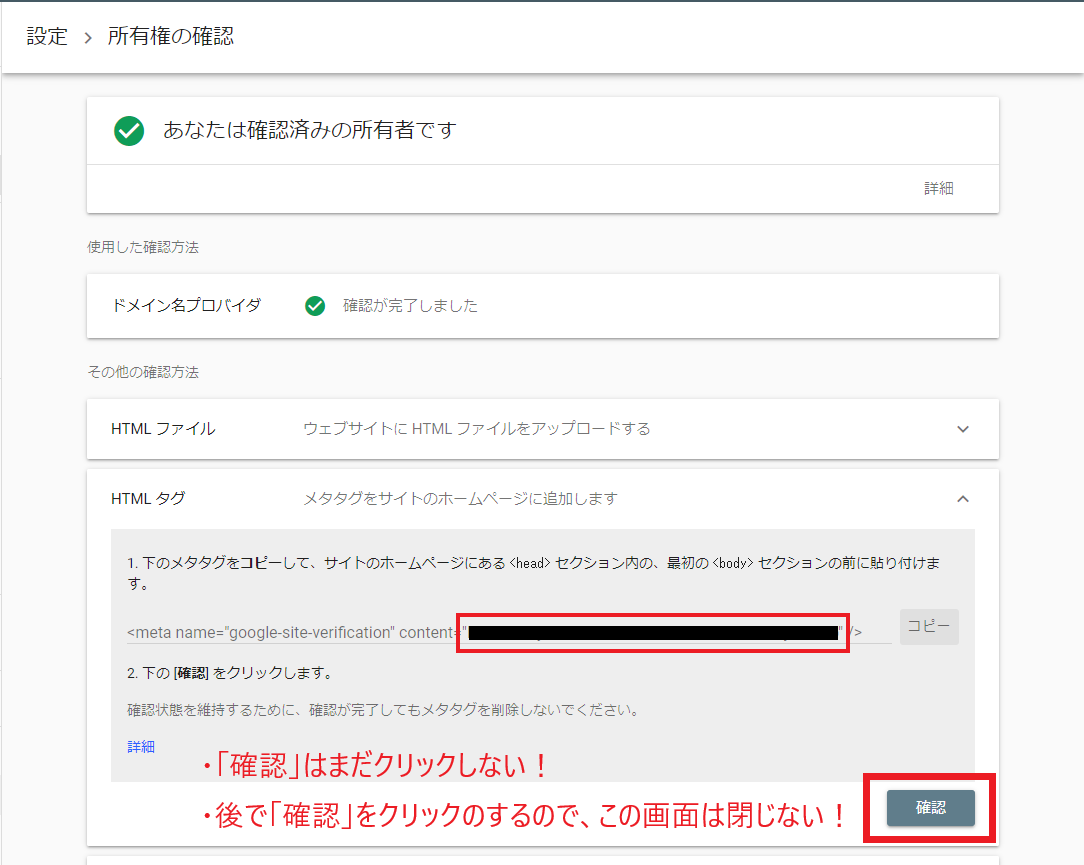
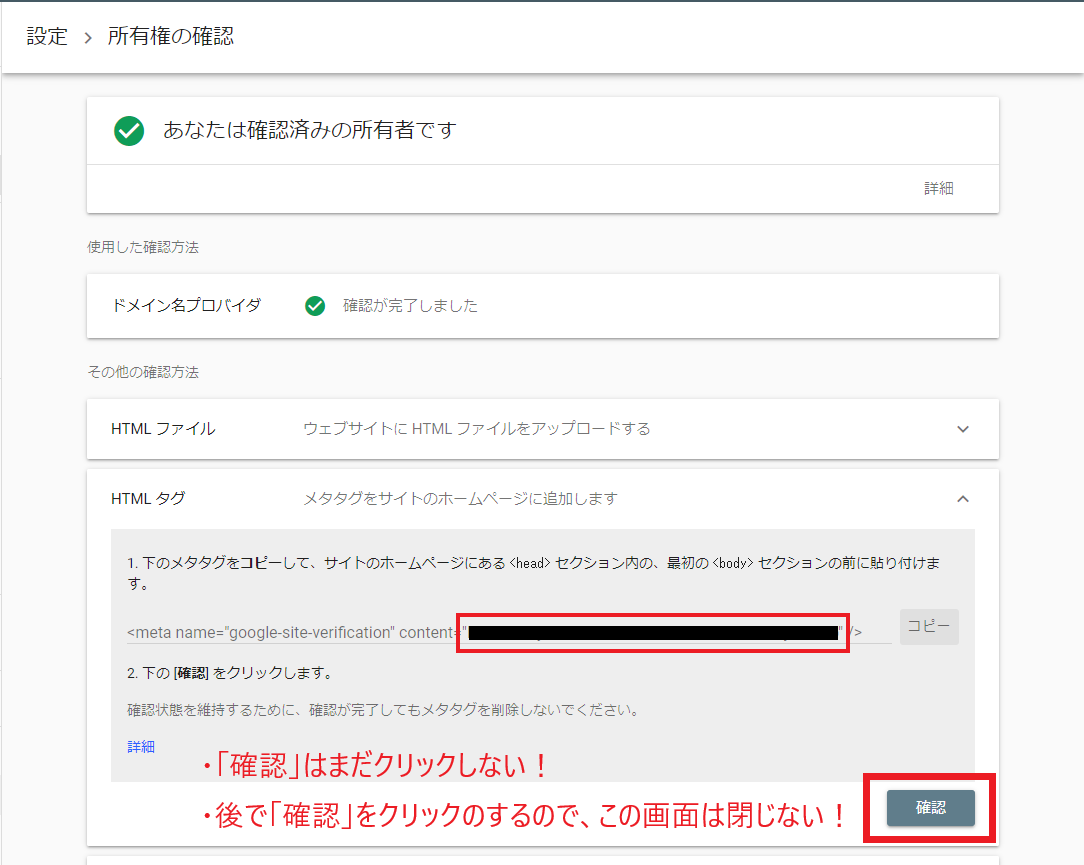
WordPressの「ダッシュボード」→「外観」→「カスタマイズ」→「基本設定」→「アクセス解析設定」の順に進む。
Googleサーチコンソールでコピーしておいた「認証ID」を↓の赤枠に貼り付け、「公開」をクリック。


開いたままにしておいたGoogleサーチコンソールの「確認」をクリック。
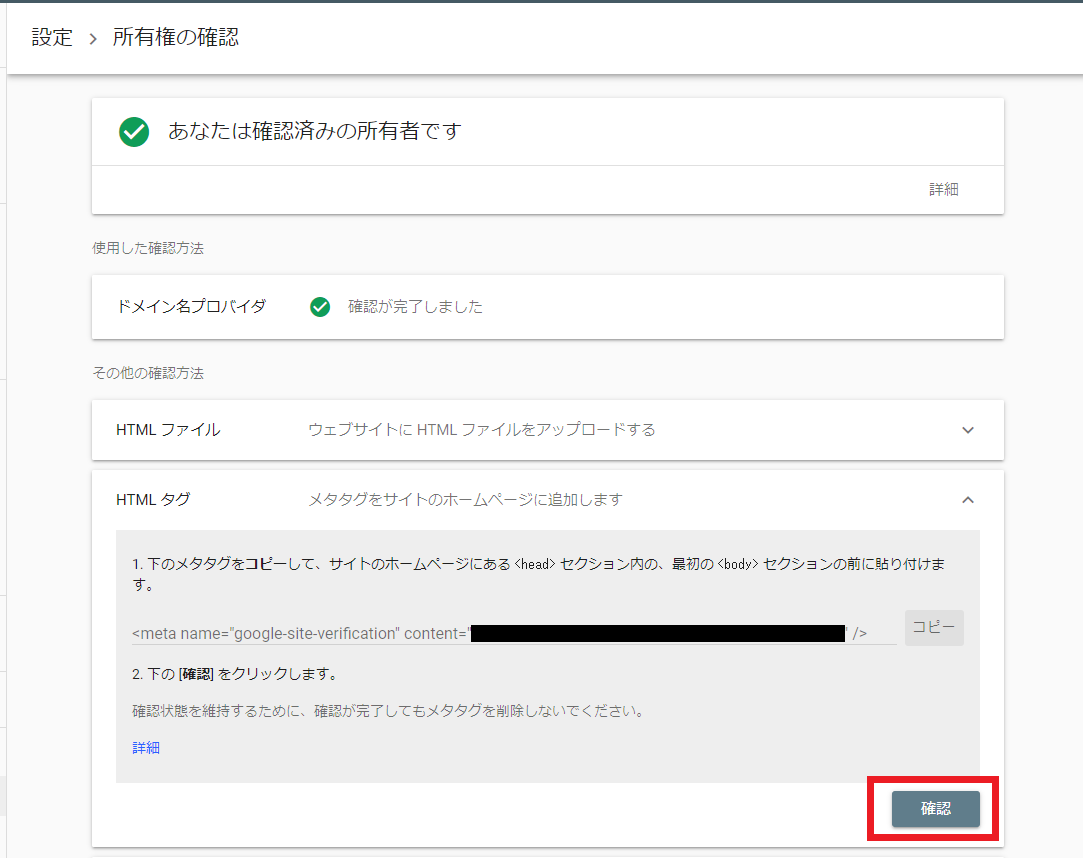
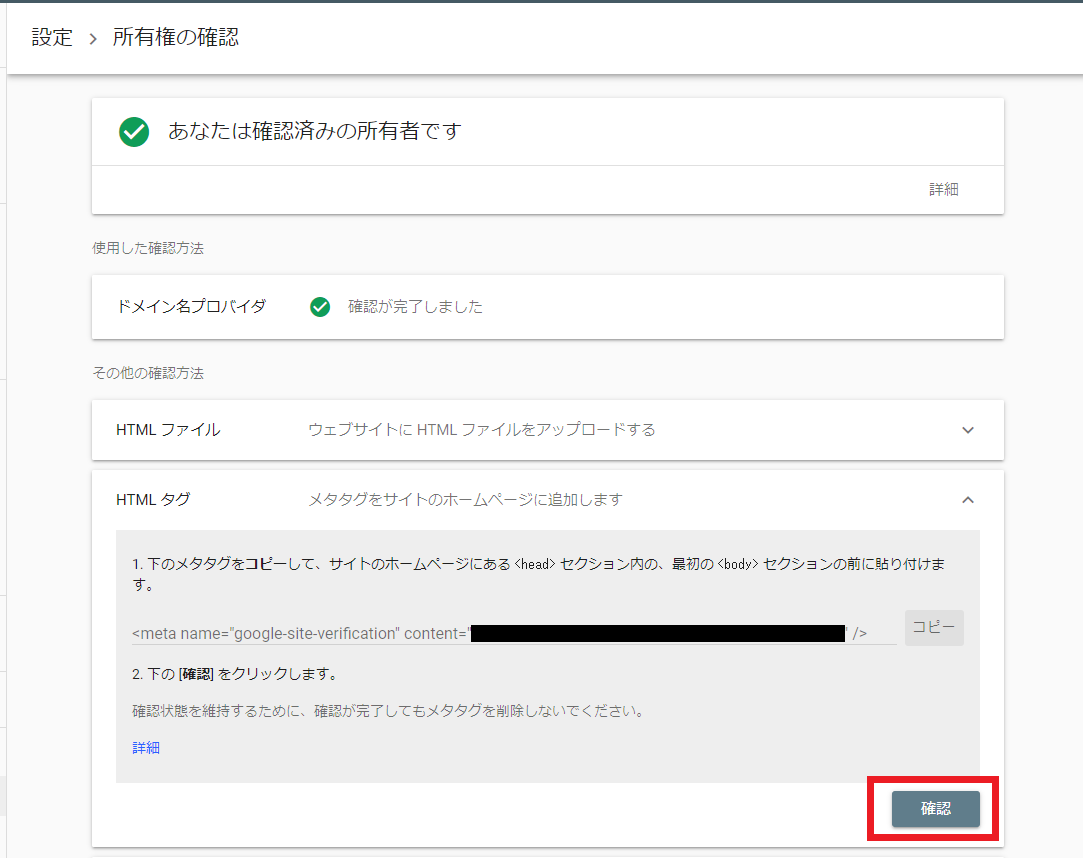
↓のHTMLタグのところが「確認が完了しました」になります。
これで完了。Googleサーチコンソールでユーザーがどんなワードを検索していたのか分かります。
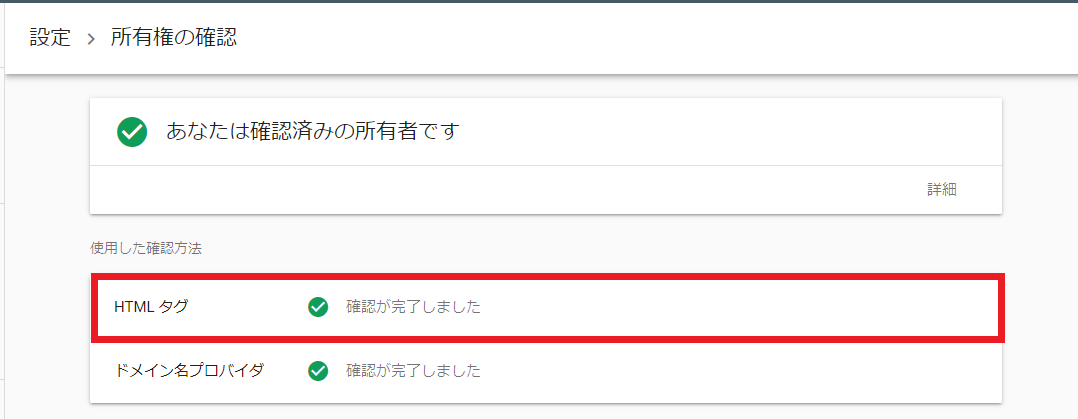
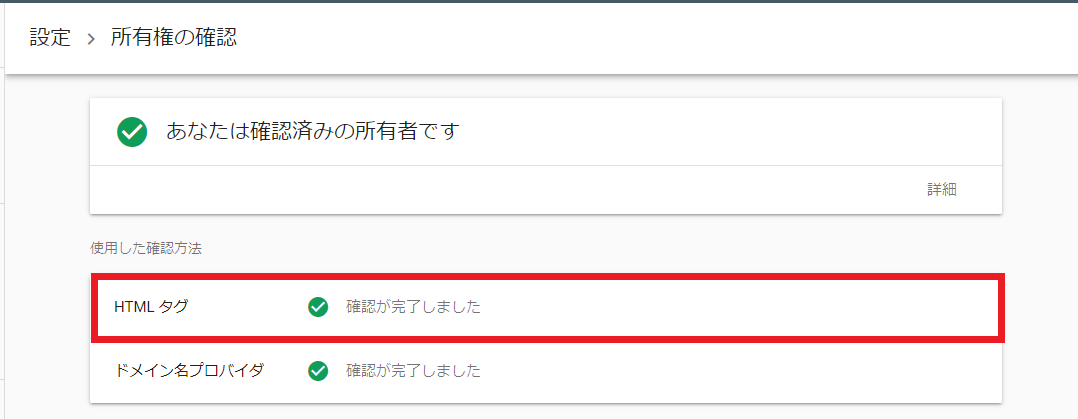
まとめ
THE THOR(ザ・トール)のインストールが終わったあとにすることとして、以下の2つのやり方を紹介しました。
● Googleアナリティクスの「トラッキングID」をTHE THORに登録する。
● Googleサーチコンソールの「認証ID」をTHE THORに登録する。
この設定をしないと、自分のサイトのアクセス解析ができないので早めに行いましょう!
THE THOR(ザ・トール)の購入を検討している方や、これからインストールをしようと思っている方は、↓の記事も合わせて参照してみてください。