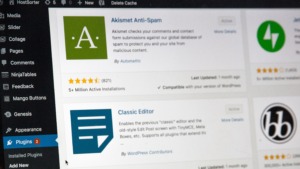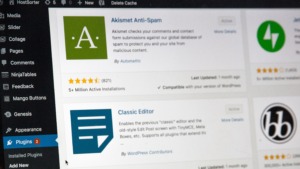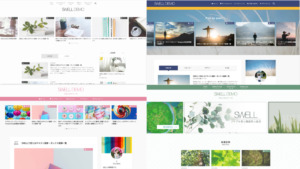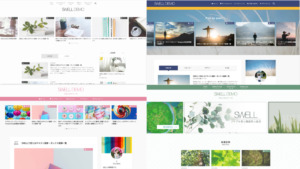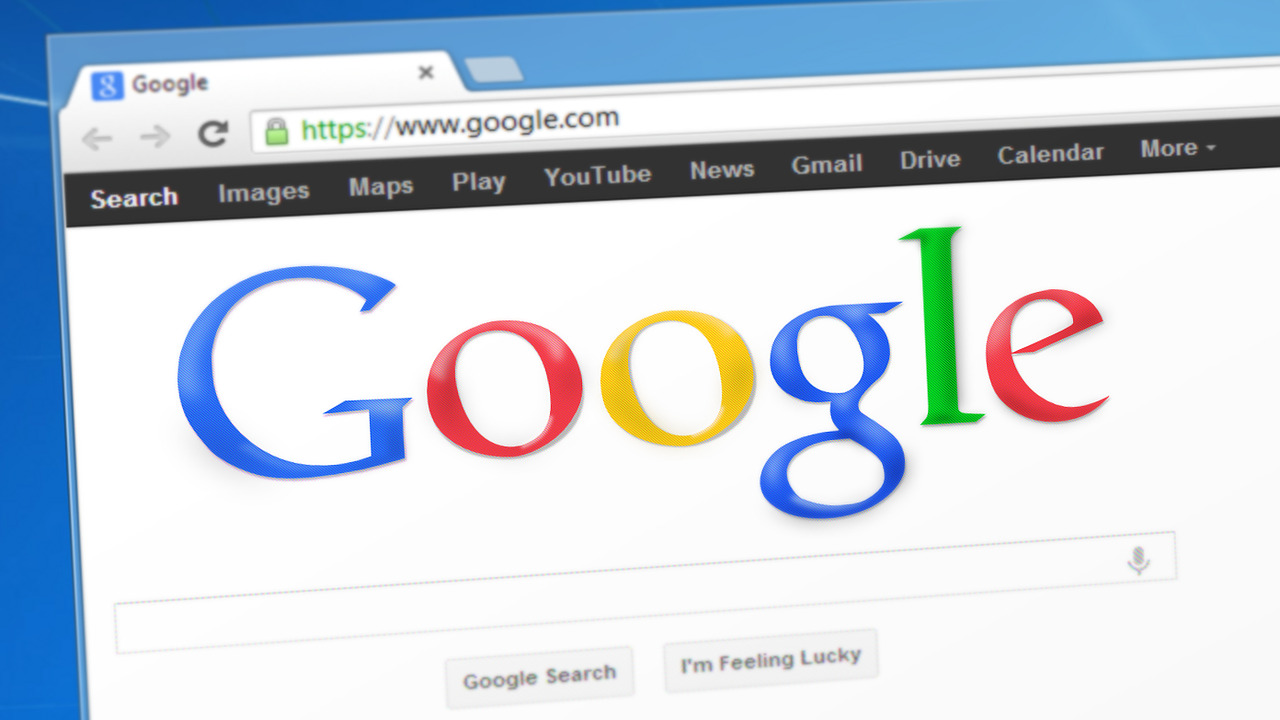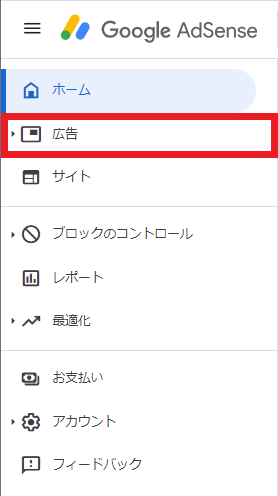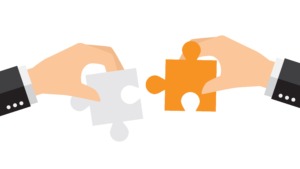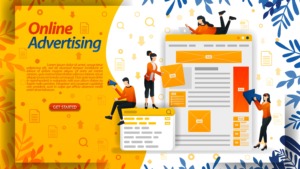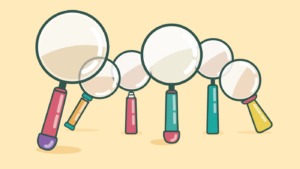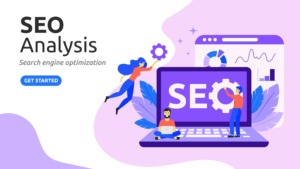こんにちは、ヨシオカ(@yoshigadge)です。
WordPressテーマ「SWELL」をインストールした後にすることの一つとして、Googleアドセンスの広告コードを設置する方法を画像つきで紹介します。
以前に使用していたWordpressテーマでGoogleアドセンスの広告コードを設置していても、SWELLのインストール後には設定が外れています。
Googleアドセンス広告料をきちんと得られるように、SWELLへのインストール後はすぐに広告コードの設置をしましょう。
広告コードの設定をやるのは久しぶりの方は、本記事の手順どおりに進めれば簡単に設定できますよ!
SWELLで広告コードを設置する場所
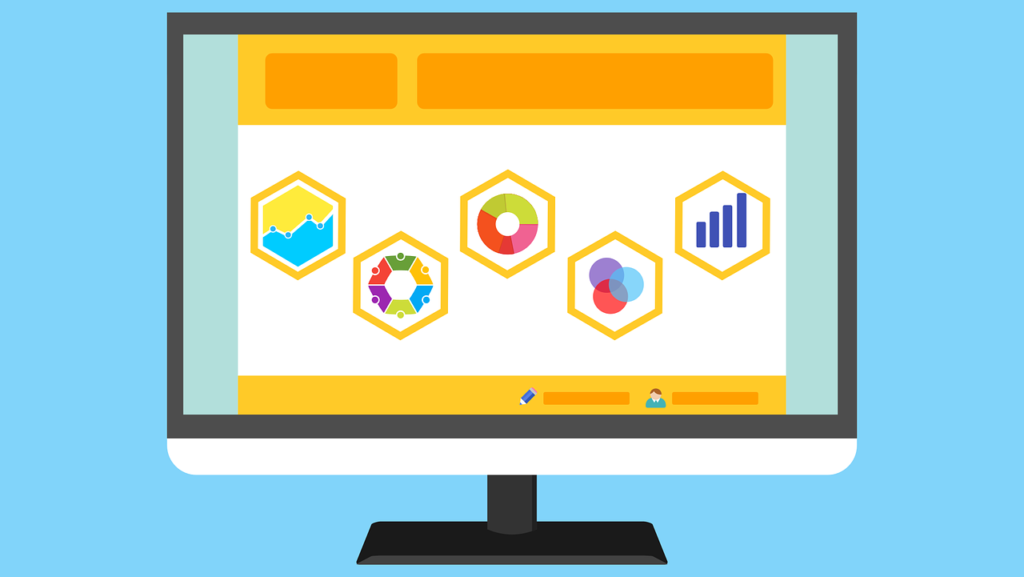

まずはSWELLの広告コードがどこにあるかを確認しましょう。
WordPressのダッシュボードにある「SWELL設定」から「SWELL設定」を選択。
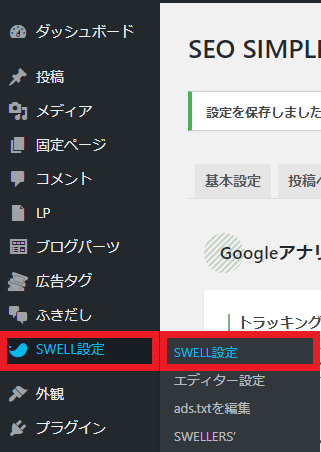
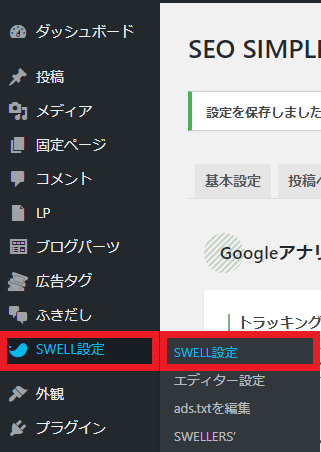
「広告コード」のタブの中がすべて空欄になっています。ここにGoogleアドセンスの広告コードを貼りましょう。
久しぶりに広告コードの設置をする方に向けて、次のセクションからそのやり方を解説します。
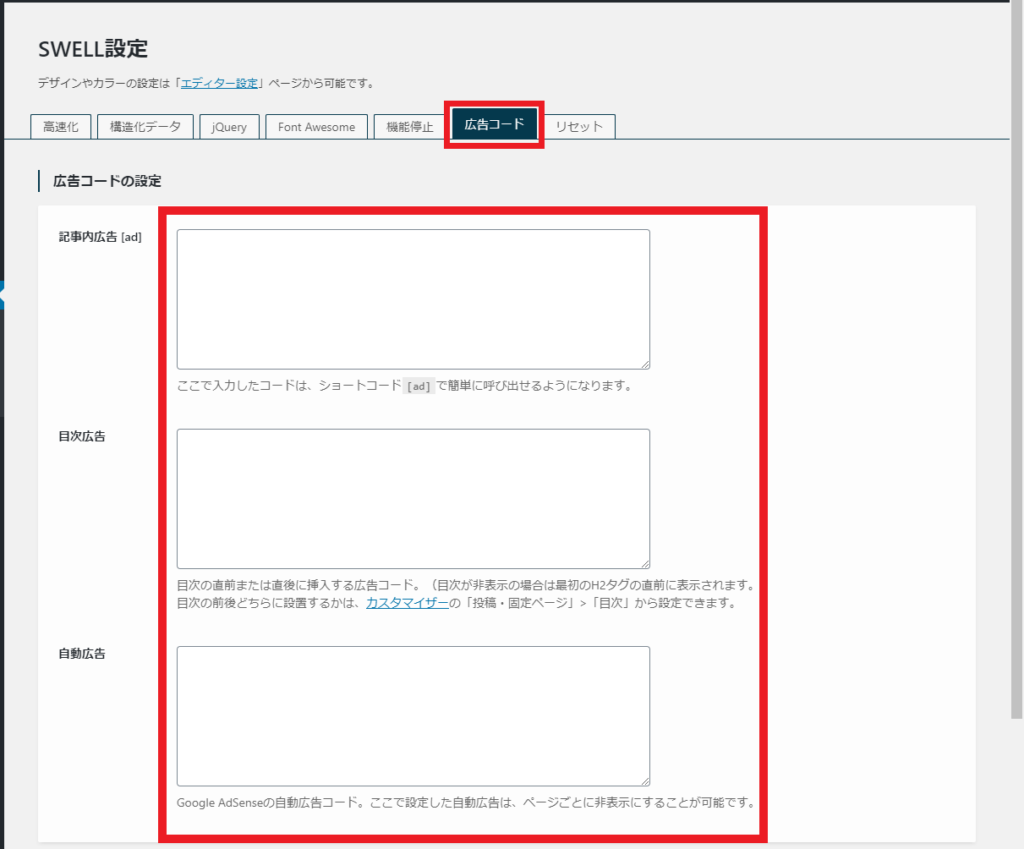
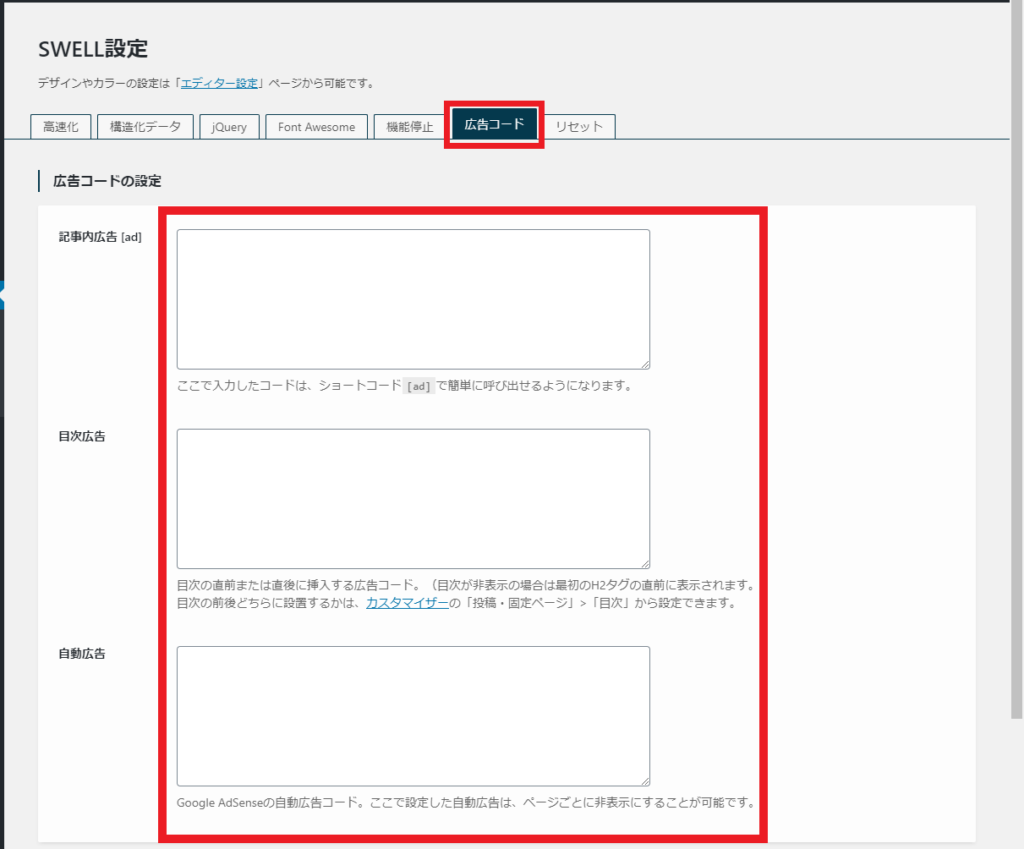
自動広告コードの設置方法





まずはGoogleが自動的に広告を設置してくれる「自動広告」のコード設置方法です。
その後に、「広告ユニット」ごとのコード設置方法を紹介します。
自動広告がオンになっている場合
「サイトごと(①)」の自動広告が「オン(②)」になっている場合は、「コードを取得(③)」をクリック。
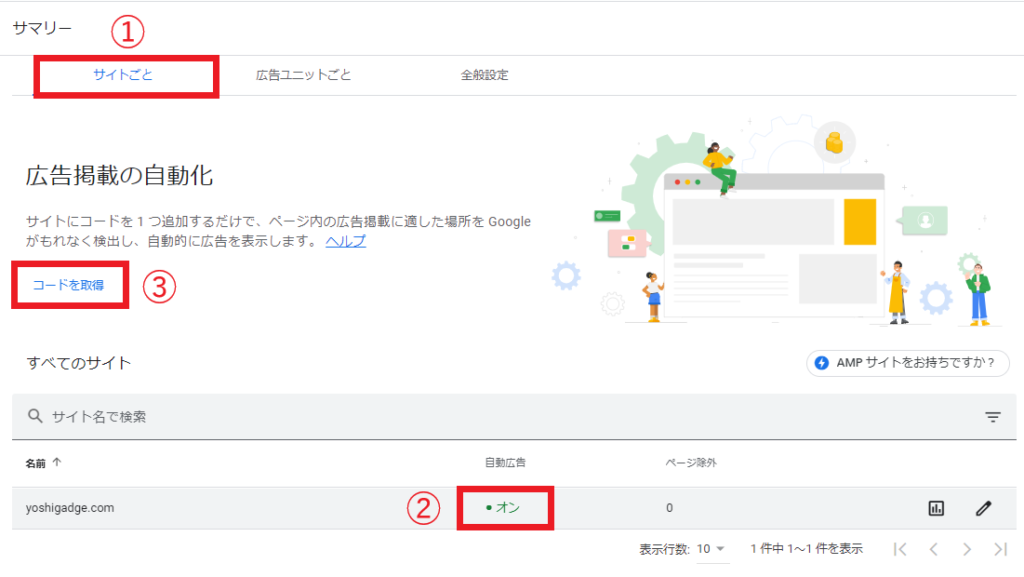
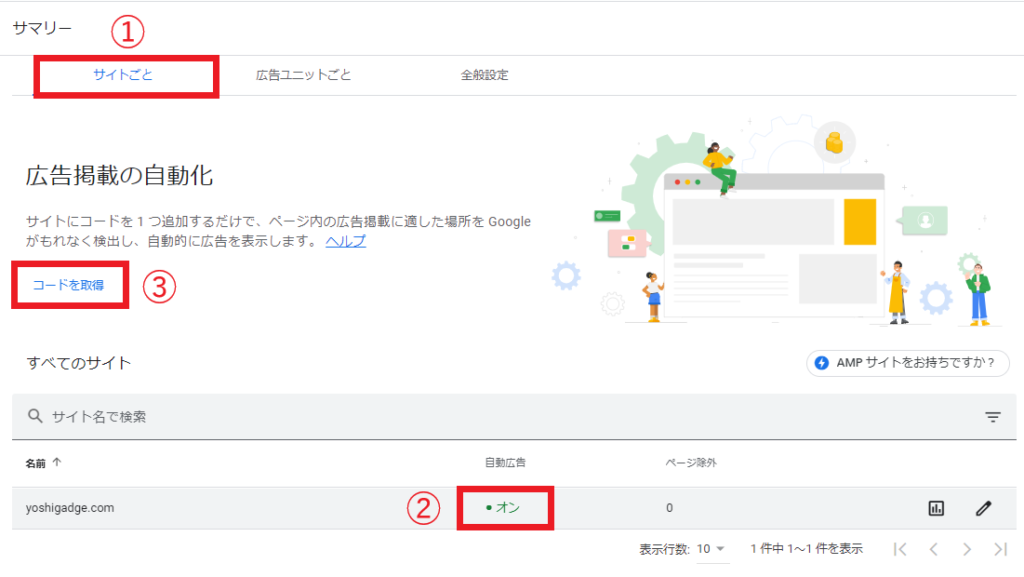
自動広告がオフになっている場合
自動広告が「オフ」になっている場合、画面右端にある「編集アイコン」をクリック。
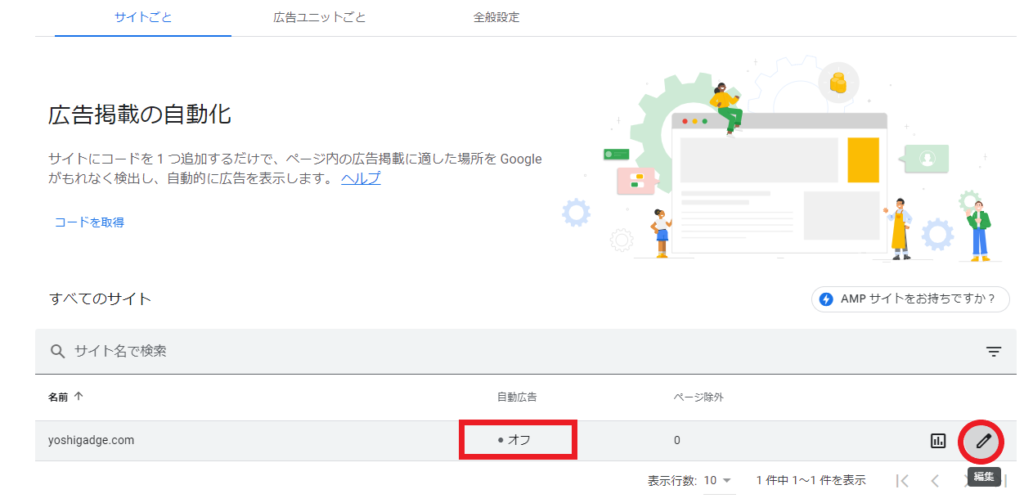
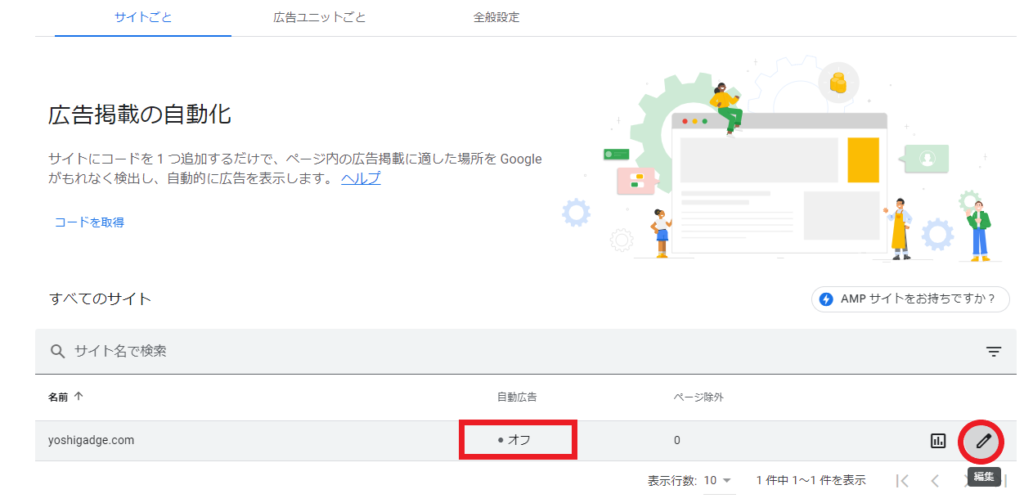



左の画像が自動広告が「オフの状態」です。
スイッチ部分をクリックして、右の画像のように自動広告が「オンの状態」にしましょう。
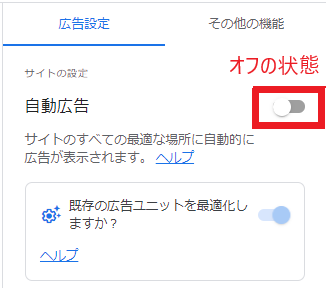
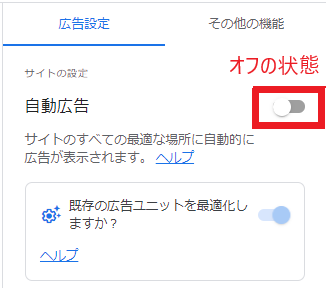
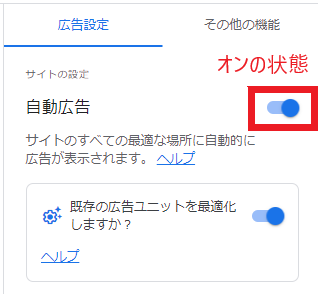
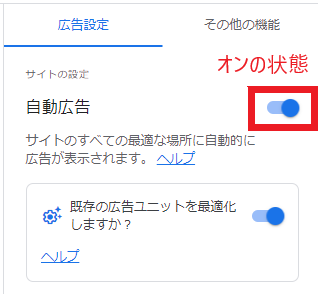
「サイトごと(①)」の自動広告が「オン(②)」になっているはずなので、「コードを取得(③)」をクリック。
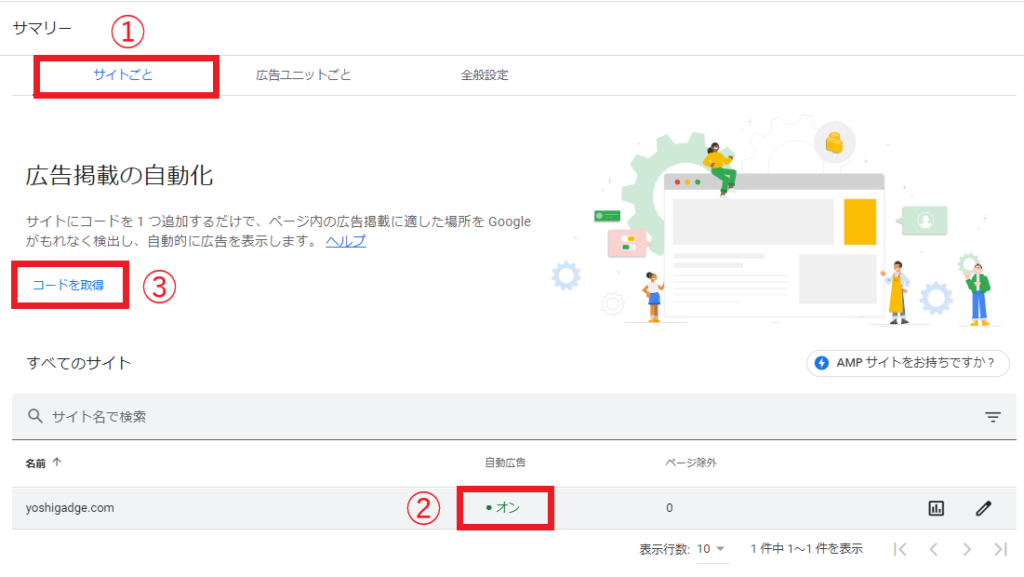
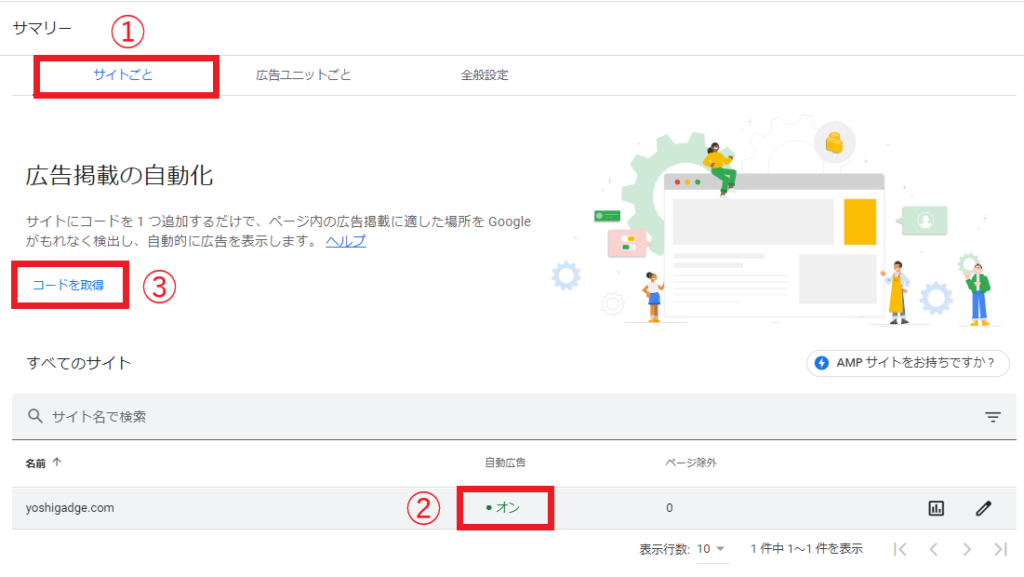
自動広告のコードが表示されているので、「コードをコピー」をクリック。このコードをSWELLに貼り付けます。
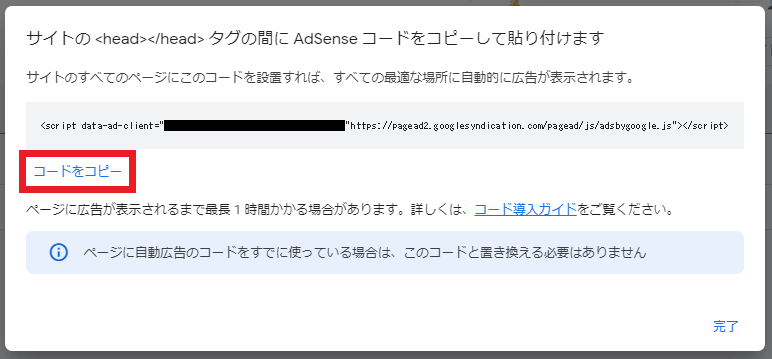
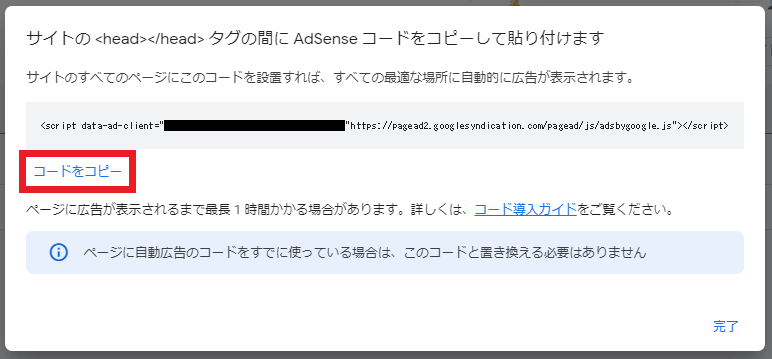
WordPressのダッシュボードにある「SWELL設定」から「SWELL設定」を選択。
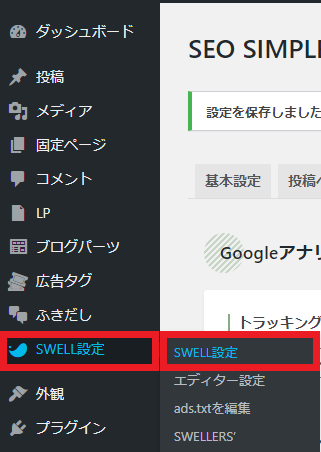
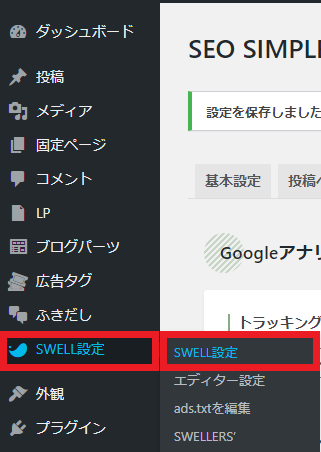
「広告コード」をクリック。
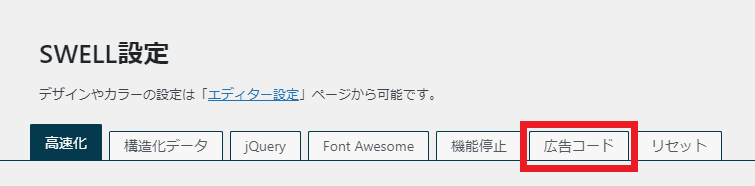
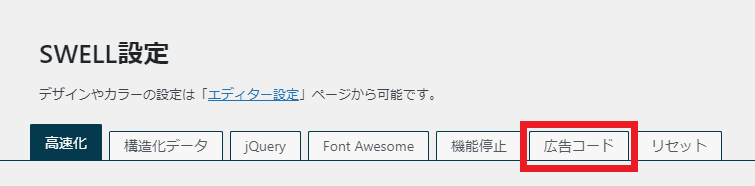
「自動広告」の欄に、STEP3で取得したコードを貼り付けて、画面の一番下にある「変更を保存」をクリック。
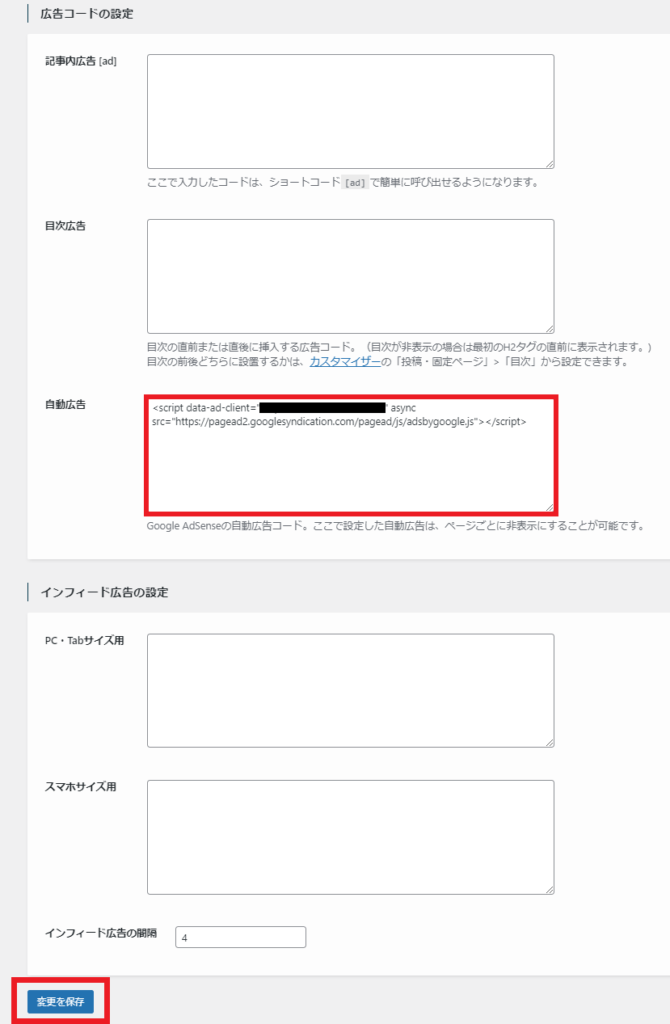
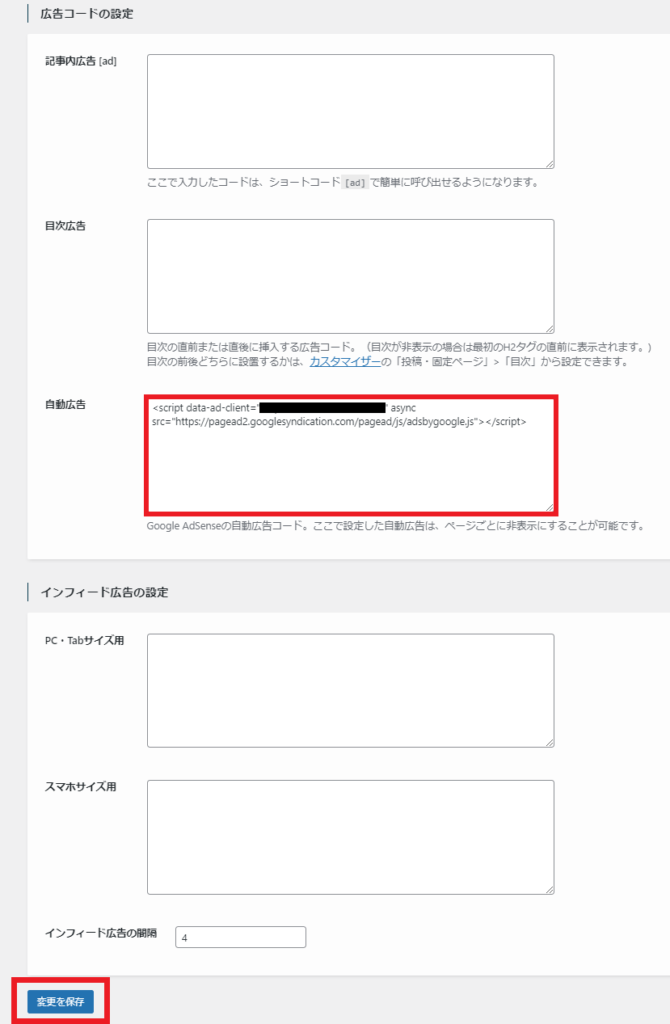
広告ユニットの設置方法





続いて広告ユニットのコードの貼り付け方法です。
「広告ユニットごと」をクリック。
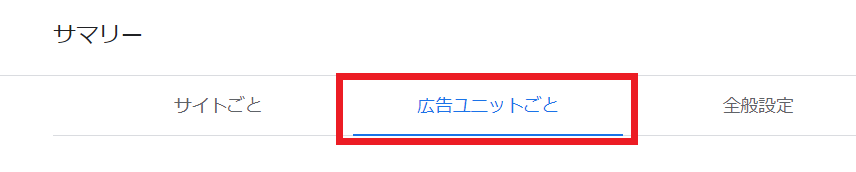
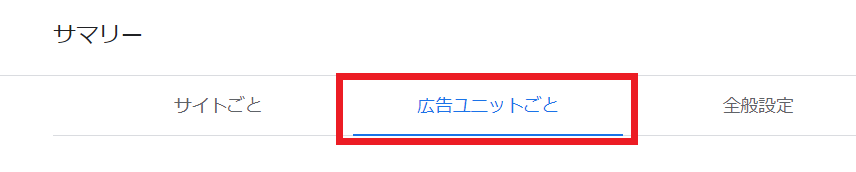
使用したい広告の「コードを取得」のアイコンをクリック。
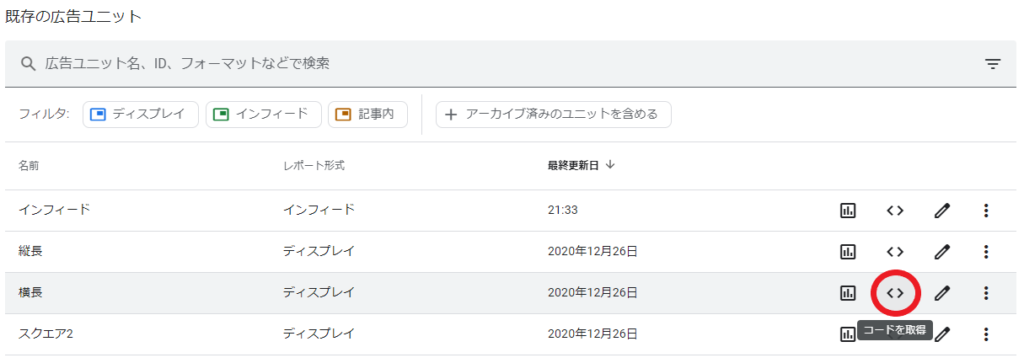
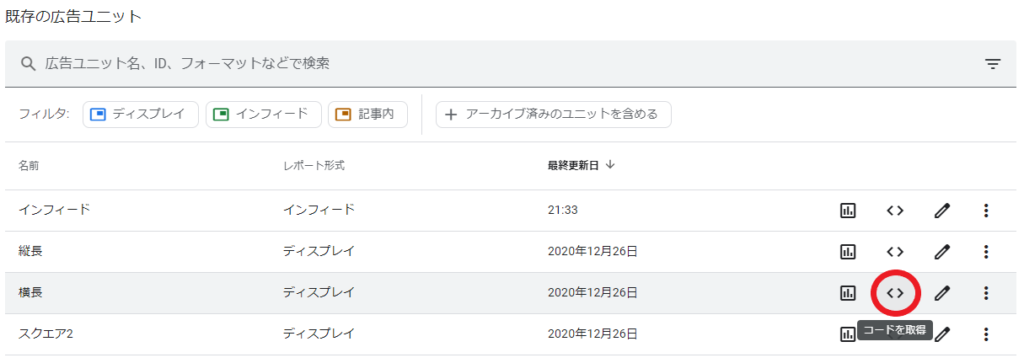
WordPressのダッシュボードにある「SWELL設定」の中にある「広告コード」を開く。取得した広告ユニットのコードを、目的にあわせて貼り付けて「変更を保存」をクリック。
↓は目次広告の事例です。
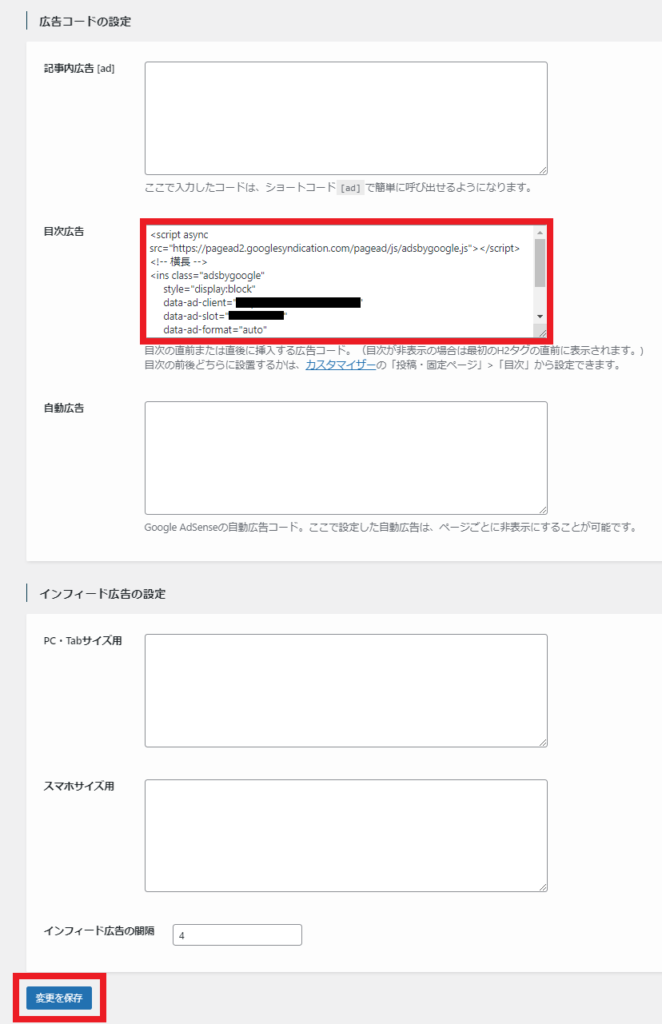
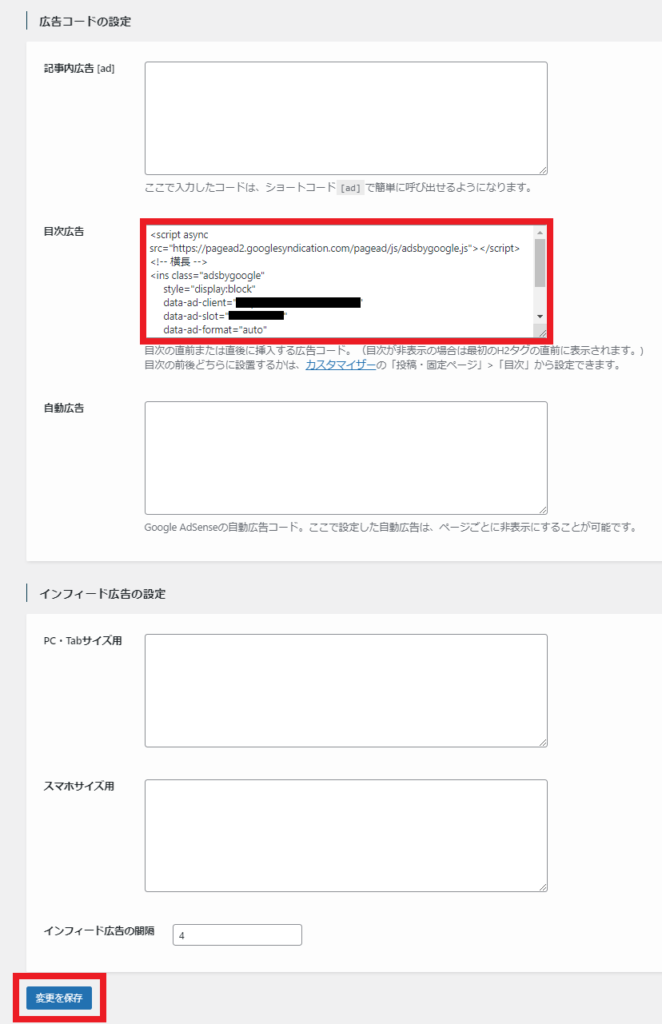
まとめ:SWELLでGoogleアドセンスの広告コードを設置する方法
SWELLのインストール後には、Googleアドセンスの広告コードを再設置する必要があります。
設置しないとGoogleアドセンスの広告が入ってこなくなるので、SWELLのインストール後にはすぐやることをオススメします!