ウルトラワイドモニターに興味をもったことはありませんか?私はデュアルディスプレイ(27インチWQHDモニター2台)の運用から、LGエレクトロニクスの「35WN75C-B」というUWQHD対応(3440×1440)の35インチ曲面型ウルトラワイドモニター1枚に切り替えました。デュアルディスプレイの時と比較して、「仕事の効率」や「デスク環境」などで高い満足度を得ているので、この理由を紹介していきます。
ウルトラワイドモニターに変更した理由
私がデュアルディスプレイを使用していたときには、以下のデバイスをモニターに接続していました。
- 仕事用ノートPC(デュアルディスプレイ運用)
- デスクトップPC(デュアルディスプレイ運用)
- Play Station 4(1台のモニターに接続)
- 外部スピーカー
平日昼間は仕事用PCで仕事をし、夜や休日はデスクトップPCまたはPS4で遊ぶといった使い道です。これらのデバイスのモニター表示をスムーズに切り替えるため、自動切替機能もついたHDMI切替器を使用していました。この環境に満足していましたが、しばらくすると以下の理由が気になり、これらを改善できるものとしてウルトラワイドモニターの購入を決めました。
「ハの字」にデュアルディスプレイを置くと、モニター間の継ぎ目が気になる。
ベゼル細めですが気になりました。また、「ハの字」でやや斜めになっているモニターを見るので、私は目や首が疲れやすかったです。
デュアルディスプレイを別の配置にしたら、モニター1.5枚分しか使ってなかった。
デスク正面にモニター1台、その右側にもう1台のモニターをやや斜めに置く配置でも使っていました。「ハの字」と比べて継ぎ目は気にならず、目や首の疲れも改善しました。ただし、やや斜め配置の1台のモニター画面のうち、資料を映すのは左半分のみだから(全画面使うと、首をかなり右に回さないといけないから)、モニター1.5枚分しか使ってないことに気づく。
デスク周りがケーブルでいっぱい。コンセント接続もいっぱい。
デュアルディスプレイに加えて自動HDMI切替器も使用していたので、HDMIケーブルやら電源ケーブルでデスクまわりがケーブルまみれ。このおかげで各デバイスの切り替えはスムーズでしたが、デスク周りをシンプルにしたくなりました。
LGの35インチ曲面型ウルトラワイドモニター(35WN75C-B)を選んだ理由
私は以下のすべての条件を満たすウルトラワイドモニターを探しました。これらを満たしつつ、購入できる価格だったのがLGエレクトロニクスの「35WN75C-B」でした。
| 条件 | 理由 |
| 解像度はUWQHD(3440×1440) | 文字が大きすぎず、小さすぎず |
| 曲面型 | カッコいい |
| スピーカー内蔵 | 外部スピーカーを片付けてデスク整理したい |
| PD(Power Delivery)対応 | 仕事用ノートPCの電源ケーブルを無しにできる |
外観
カッコいい。そして今まで使用したモニターで一番大きい。サイズは幅83.2cm×高さ37.3cm×奥行9.4cmです。付属品としてモニタースタンドも同梱されていますが、私はモニターアームで使用するためモニタースタンドの写真は割愛しました。

モニターを底から見たとこ。確かに曲面型ですね。モニターの底の真ん中にある白い丸は「OSDジョイスティック」で、これを操作して音量調節、入力切替、設定変更を行います。OSDジョイスティックの左右にはスピーカー(7W+7W)があります。

モニター背面。モニターアームのVESA規格は100mm × 100mmです。

各種端子。画像の下に表でまとめました。

| USB Type C (Power Delivery対応: 94W) |
USB Type-A |
| Display Port | USB Type-A |
| HDMI | ヘッドホン |
| HDMI | モニター電源用 |
モニターアーム
Amazonベーシックのモニターアームを使いました。組み立て簡単です。

土台はネジを回して固定するだけ。
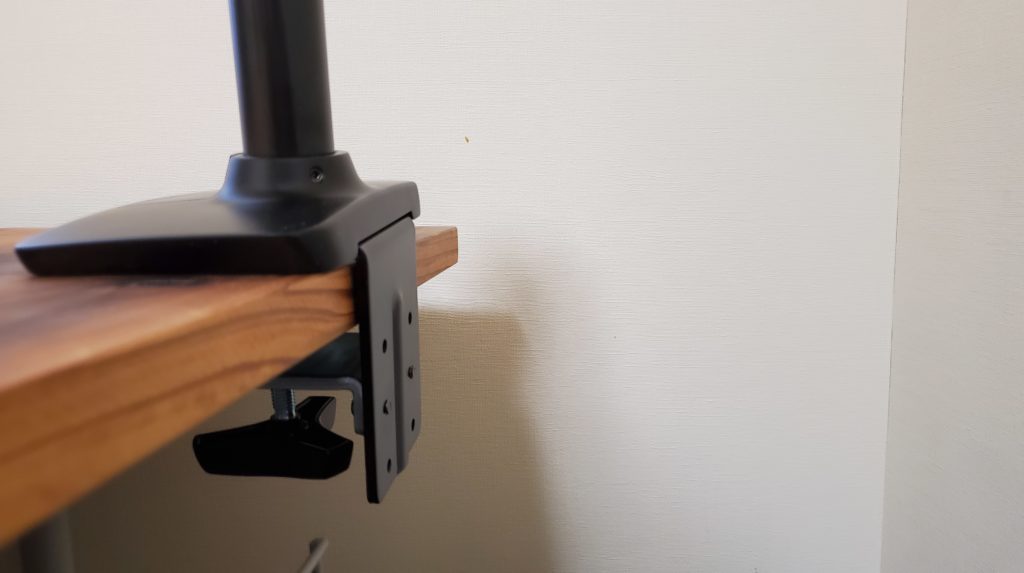
モニターのVESAマウント部分にモニターアームをネジ止めし、あとは土台に差し込むだけ。

組み立て完了。モニターアームの土台部分を少しだけ右側に動かしたくなりました。モニターアームあるあるですが、一発で理想の位置になるとは限らず微調整を行うことになります。

デスクを挟んでいるモニターアーム土台のネジをゆるめてズリズリっと横移動させて、再度ネジをしめるだけ。Amazonベーシックのモニターアームの土台は横幅があるためか、土台のネジをゆるめた後も安定感があって安心。

ケーブル接続と配線をして完成
以下の端子に計4本のケーブルを接続しました。
- USB Type C:仕事用ノートPCへの接続用。
- HDMI 1:プライベートPCへの接続用。
- HDMI 1:PS4用。
- モニター電源用:電源ケーブル。

ケーブルはモニターアーム内を通して整理可能。

設置完成。参考までに私のデスクサイズは幅140cm×奥行70cmです。


35WN75C-Bを買って良かったところ
デスク周りがキレイになって気持ちいい
以前のデスク周りの写真がありませんが本当にスッキリしました。スッキリ事例として、不要になった主なものを下表に記載しました。
| 以前 | 現在 |
| 27インチモニター2台と、電源ケーブル2本 | ウルトラワイドモニター1台と、 電源ケーブル1本 |
| 仕事用ノートPCの電源ケーブル1本 | 仕事用ノートPCの電源ケーブルなし。 Type Cケーブルで映像、音声に加えて電源も供給。 |
| 外部スピーカー2台と電源ケーブル | なし(スピーカー内蔵のモニターにしたため) |
| HDMI自動切替器2台と、電源ケーブル2本 | なし(入力切替はモニターのジョイスティックで) |
ウルトラワイドモニター1台で広々作業できる。
私は2つか3つのソフトを並べて作業することが多いです。参考として↓は3つのブラウザを開いたものです。曲面で文字が見づらいといったことも無し。デュアルディスプレイのときと比較して首をあまり左右に動かさずに済むので、多くの情報を処理できつつ首や目の疲れが少なく作業効率が高いです。
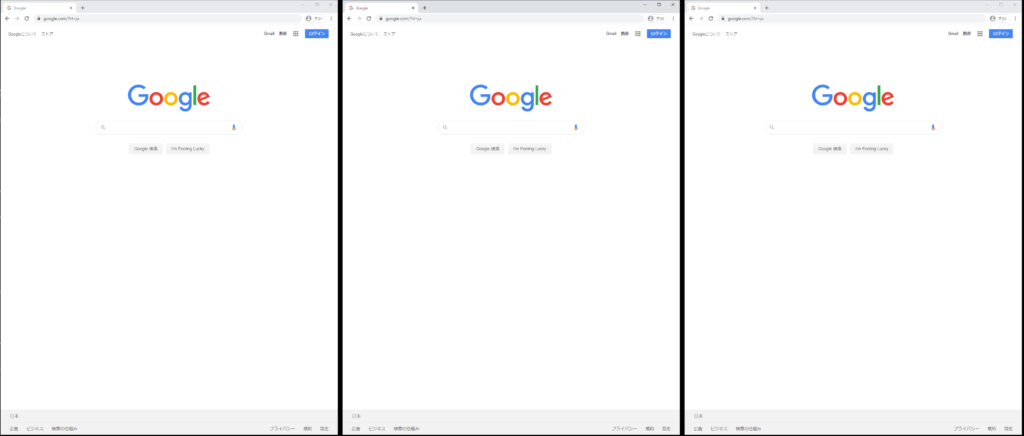
↓は無料でダウンロードできるLGの「OnScreen Control」というソフトです。PCの使用スタイルによって役立つと思います。例えば「Screen Split」という機能を使うと画面分割のデフォルト設定ができます。複数のソフトを開いたときには設定した分割に合わせて自動的に配置してくれるので、各画面を手動であっちこっち移動させる手間が省けます。
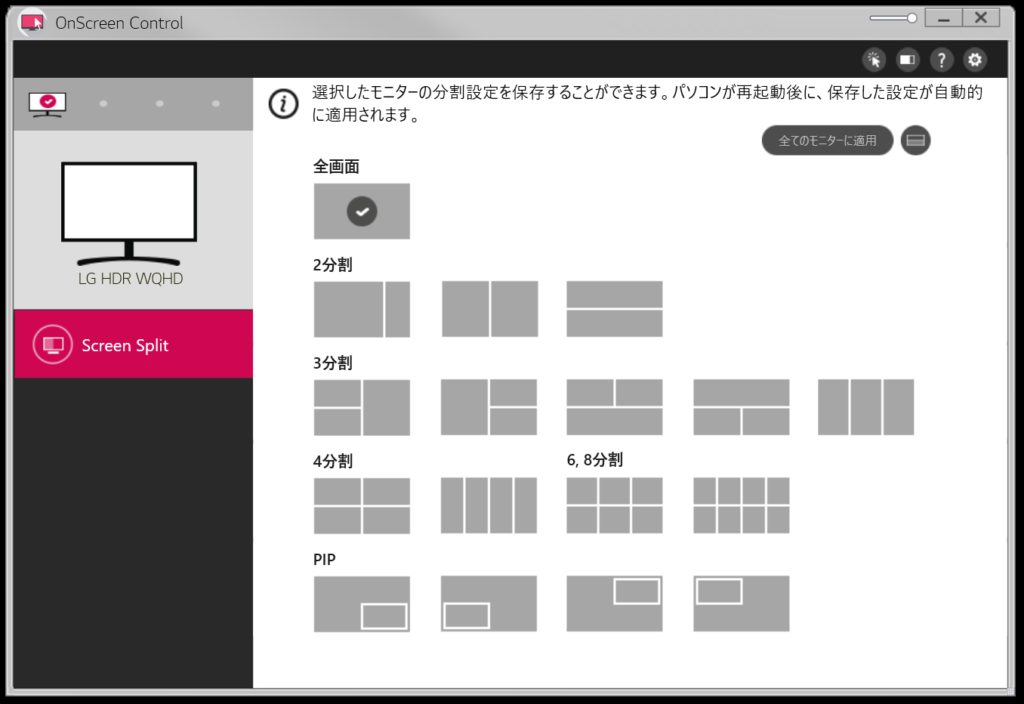
35WN75C-Bの惜しいところ・気をつけるところ
気になったのは以下の点くらい。
入力の自動切替機能が欲しかった。
入力の切り替えは、モニター底にある「OSDジョイスティック」を下から上にポチッと押し、↓のメニュー画面から「入力」を選択して入力機器を選びます。直感的に操作できるのでこれまで使用したモニターの物理ボタンの中では一番使いやすいですが、使用するデバイスの動きに応じて自動で入力切替できると嬉しい。
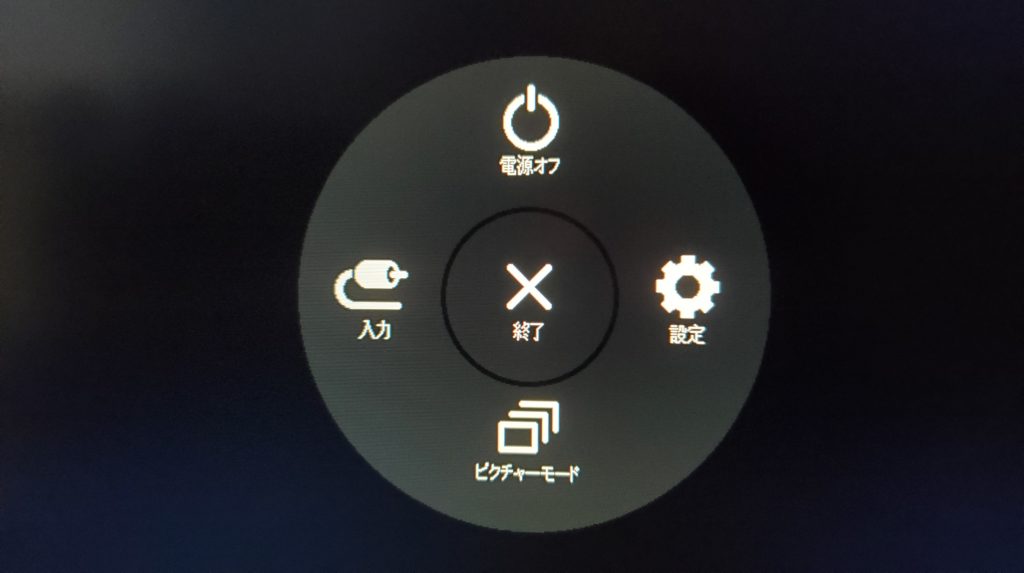
ゲーム画面がフル表示されるとは限らない。
ゲームによってウルトラワイドモニターへの対応有無が異なるのでお気をつけください。
まとめ
写真のとおりデスク周りがスッキリし、デュアルディスプレイのときと比べて首や目の疲れが少なく、作業効率も良し。色々デバイスを拡張して楽しいときもありますが、シンプルイズベストの良さを実感できた良い買い物でした。本記事の内容がウルトラワイドモニターが気になっている方の参考になれば幸いです。
























