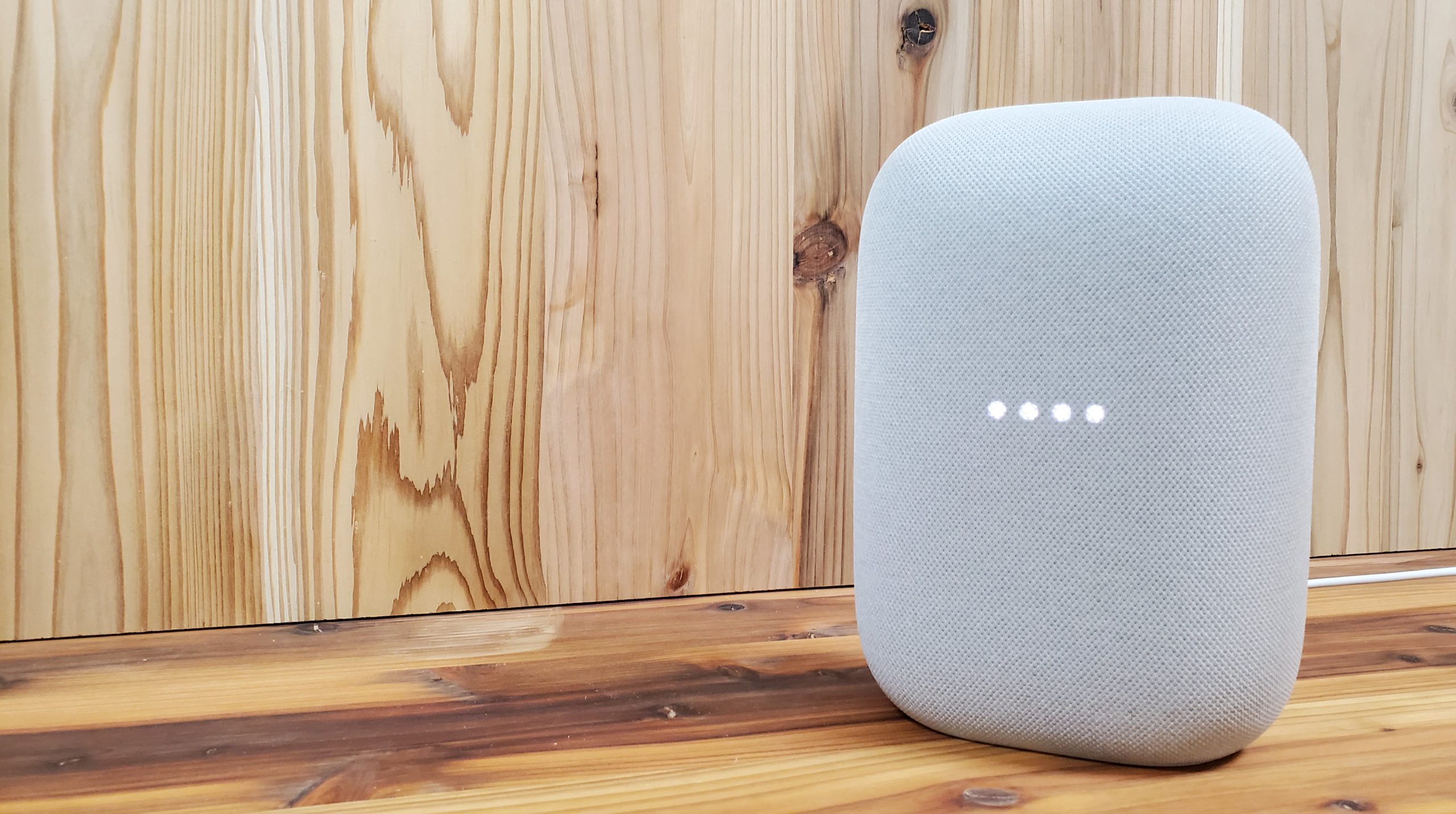スマートスピーカーで音声操作するなんて面倒くさいと思ってました。
そんな私が、2020年10月15日にGoogleが発売したスマートスピーカー「Google Nest Audio」を購入・使用してみて、「こんなに便利なものだとは!」、「スマートスピーカーの良さに気づけて良かった!」と感じ大満足です。私のようにスマートスピーカー未経験者の方もいると思うので、設定や操作を具体的に記載したので参考になれば嬉しいです。
スマートスピーカーを購入した理由
新型コロナウイルスの影響で在宅勤務しています。家で音楽を聴く時間も圧倒的に増えました。音楽はスマホをbluetoothスピーカーに繋いで聴くことが多かったのですが、毎日繰り返している↓の操作に「めんどくさい」と思うようになりました。
- スマホをBluetoothスピーカーに接続する。
- アプリ開いて音楽をかける。Youtube Musicをメインに、Spotifyも使ってました。
- 電話とかワイヤレスイヤホンの使用などで一時的にbluetoothスピーカーとの接続を切って、再接続することがある。
- 仕事が終わったらbluetoothスピーカー切断。リビングでyoutube観ようとしたら、bluetooth切断忘れてて仕事部屋のスピーカーから音声が聴こえてくることもしばしば。
この方法以外にもPCのブラウザを使って音楽聴く方法などもありますが、私は誘惑に負けて脱線しやすい性格なので、仕事PCでは仕事以外のソフトやサイトは使用しないタイプ。
音声操作には抵抗あったけど、仕事しながら独り言を言ってることもあるし、声でスマートスピーカーで音楽かけた方が楽なんじゃない!?と思ったわけです。
Google Nest Audioを選んだ理由
Amazon、Apple、LINE、Googleなどからスマートスピーカーが発売されていますが、Google製を選んだのはYoutube Musicに作った自分のプレイリストを再生できるから。
私はYouTube Premiumに加入してます。このおかげで広告が出ないので、Youtube Music Premiumで音楽を聴いています。Youtube Musicに自分用のプレイリストがあるので、スマートスピーカー買うならこれが再生できるものはないのかなと思って調べたところ、Googleのスマートスピーカーでは出来るとのこと。ちょうどGoogle Nest Audioが発売されると知り、デザインも気に入り、音質も改善されてるとのことでポチリ。Amazon MusicとApple Musicに対応してないようですが、Spotifyは対応してます。
初期設定
開封して入っていたものは↓の写真のとおり。本体のデザインはシンプルで、ぷりっと丸みがあって良いですね。本体は2色から選べ、私が選んだのは「Chalk」。もう1色の「Charcoal」もあり黒系でカッコいいですよ。
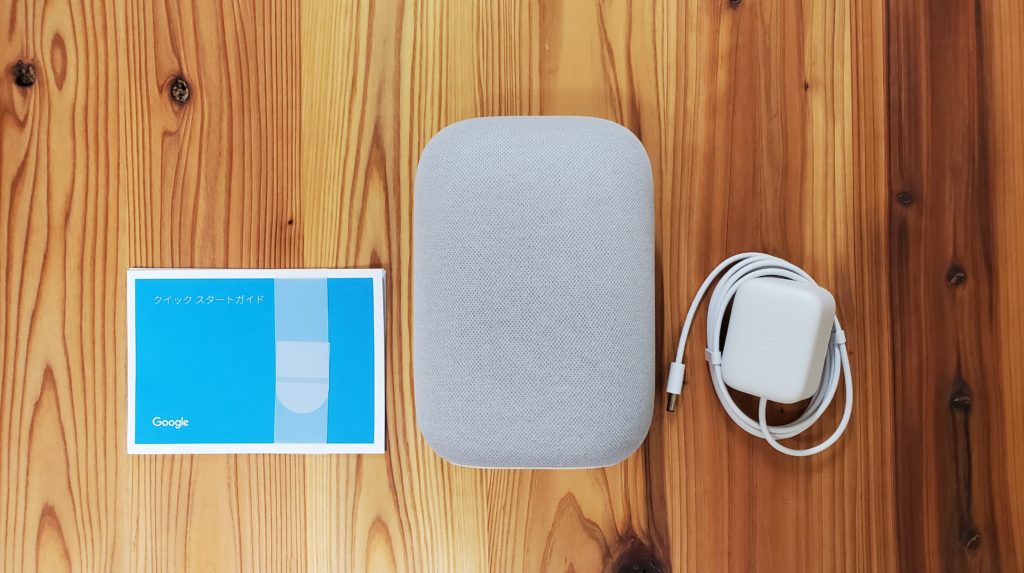
Google Nest Audio本体の電源を入れると、Google Homeアプリを使って接続するよう言ってきます。以下はandroidの事例。もちろんiOSでも可能。
- アプリストアで「Google Home」を検索してインストール。Google Homeアプリを開いたら、指示に従って進んでいけば簡単に設定できます。以下にいくつかの手順を抜粋しました。
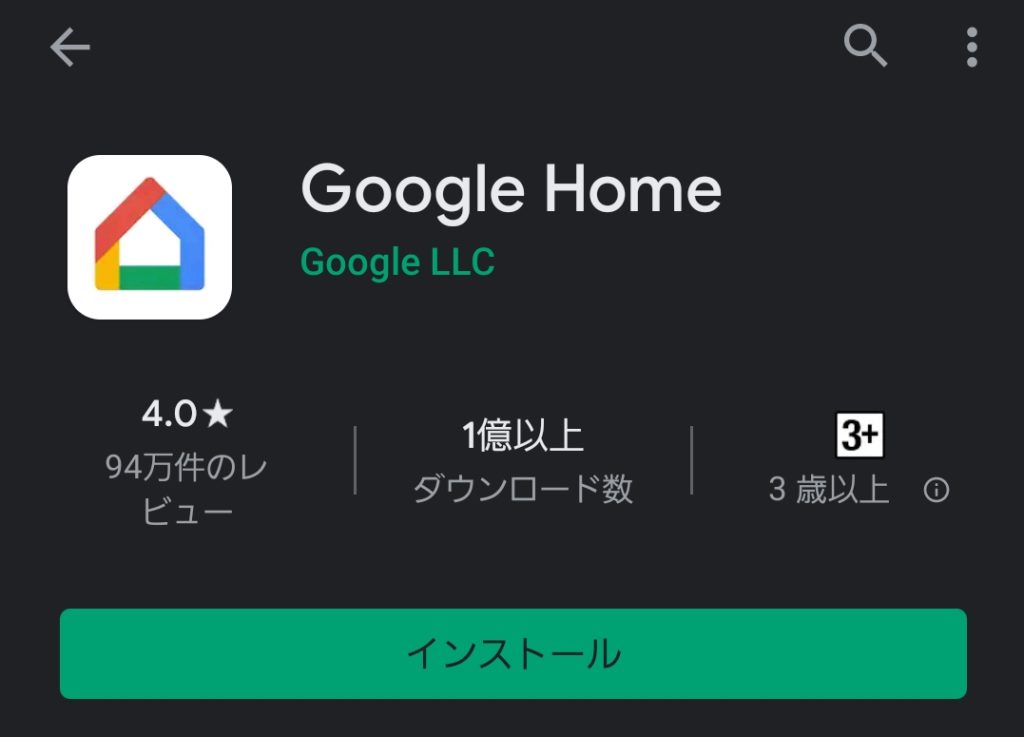
- 使用するGoogleアカウントの選択
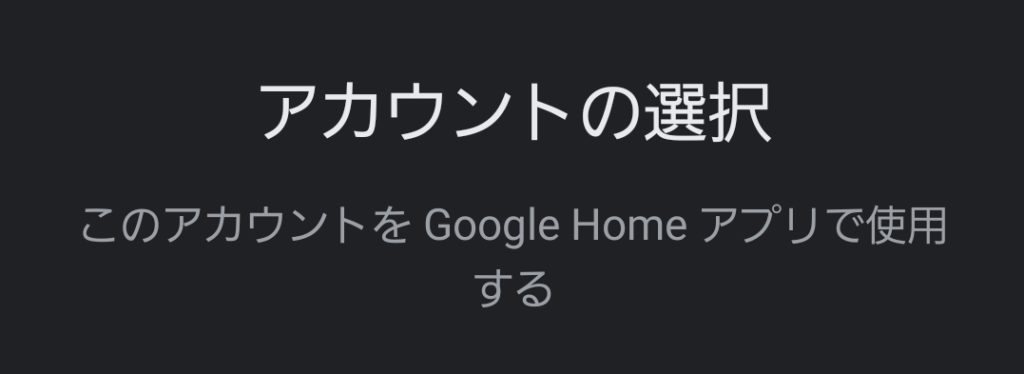
- 「Nest Audioをセットアップ」を選択。デバイスの検出が始まり、見つかると自動的にGoogle HomeとNest Audioの接続が開始されます。
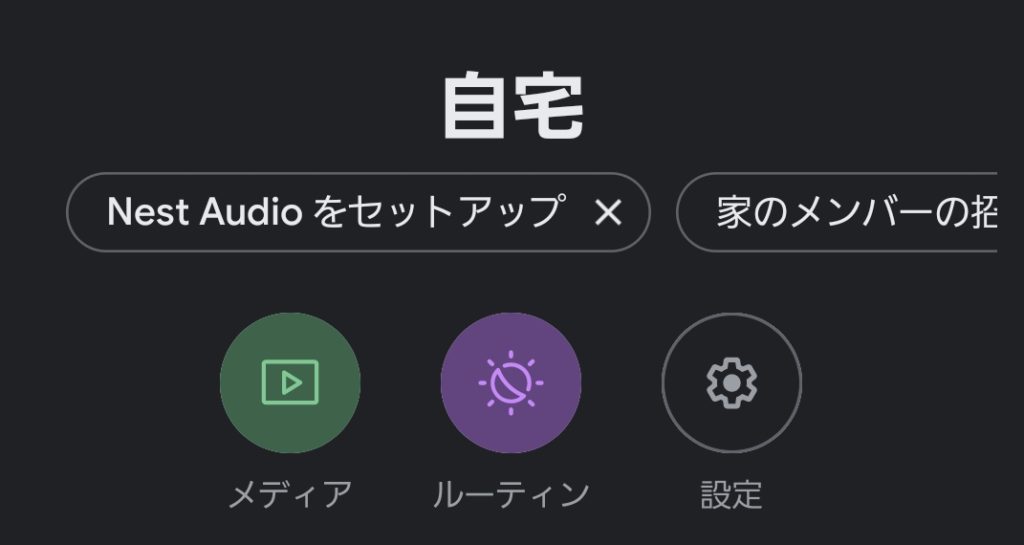
- 接続完了すると、Google Nest Audioから「ポーン」って音が一度鳴ります。音が聞こえたら「はい」を選択。聞き逃したり聞こえなかったら「再試行」を選択。
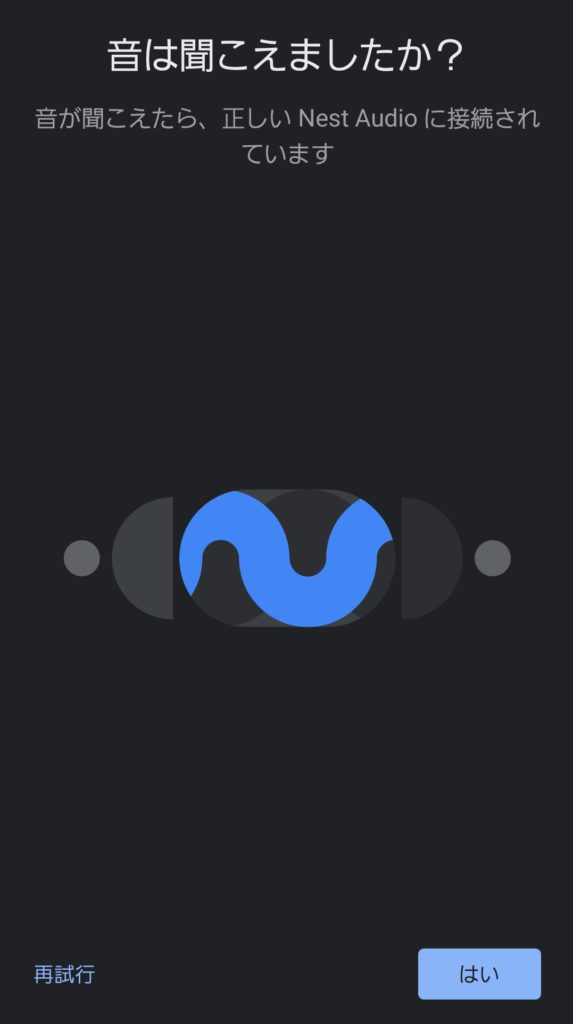
- その後はデバイスを使う場所の名前設定とWifi接続。
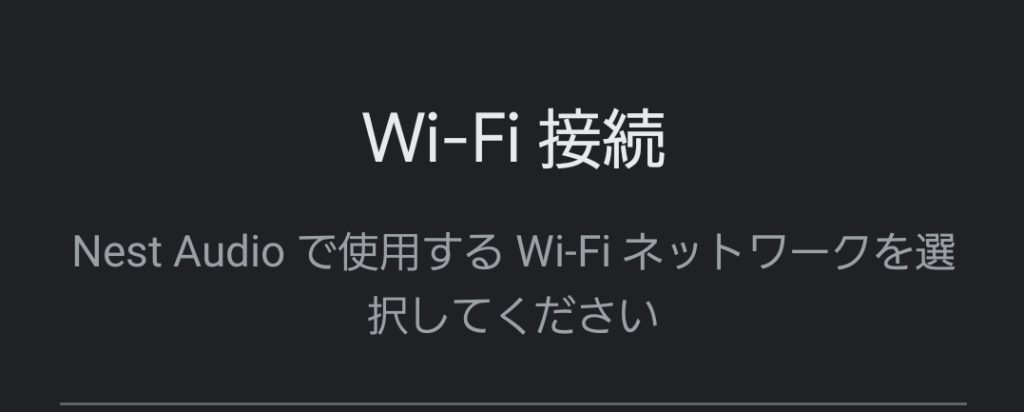
- 以下のセリフを言うよう指示あり。最初で最後の試練。スマートスピーカー未経験者にとっては第一声にしては長くない!?と思うかもしれないが、恥ずかしがらずにGoogle Nest Audioに話しかけてみよう。私も出来たから大丈夫。認識されると、Google Nest Audioが「ワークアウトのプレイリストを再生するね」みたいなことを言って音楽の再生が開始されます。これにて初期設定完了。お疲れ様でした。
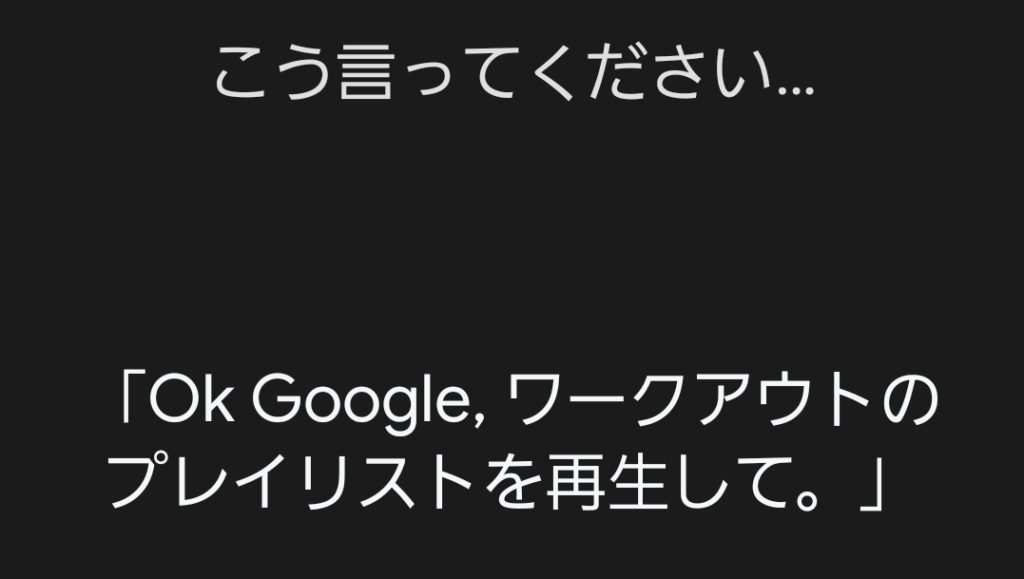
- 以下の手順は必須でなく参考までに。私はYoutube Musicを使用しているので、Google Homeの画面左上にある「+」を押し、次の画面の「音楽」からYouTube Musicをデフォルト設定しました。Spotifyなど他のサービスを使っている人は、ここでアカウント設定とデフォルト設定が可能。
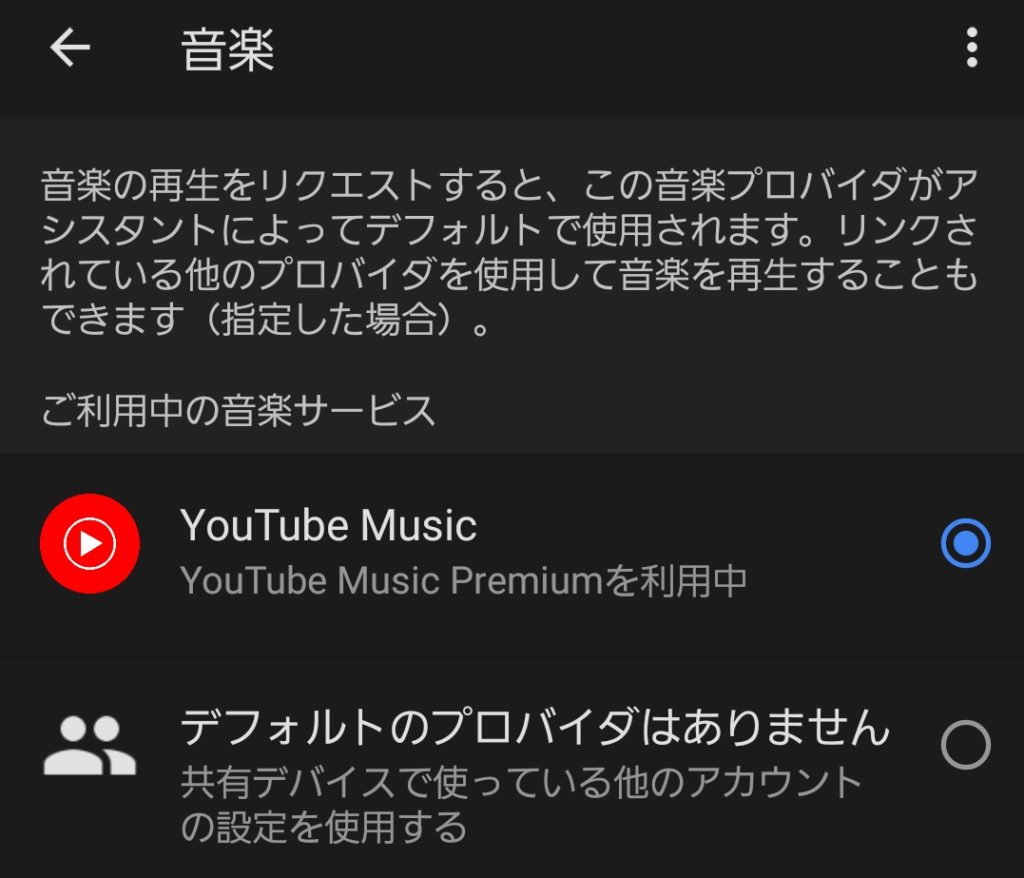
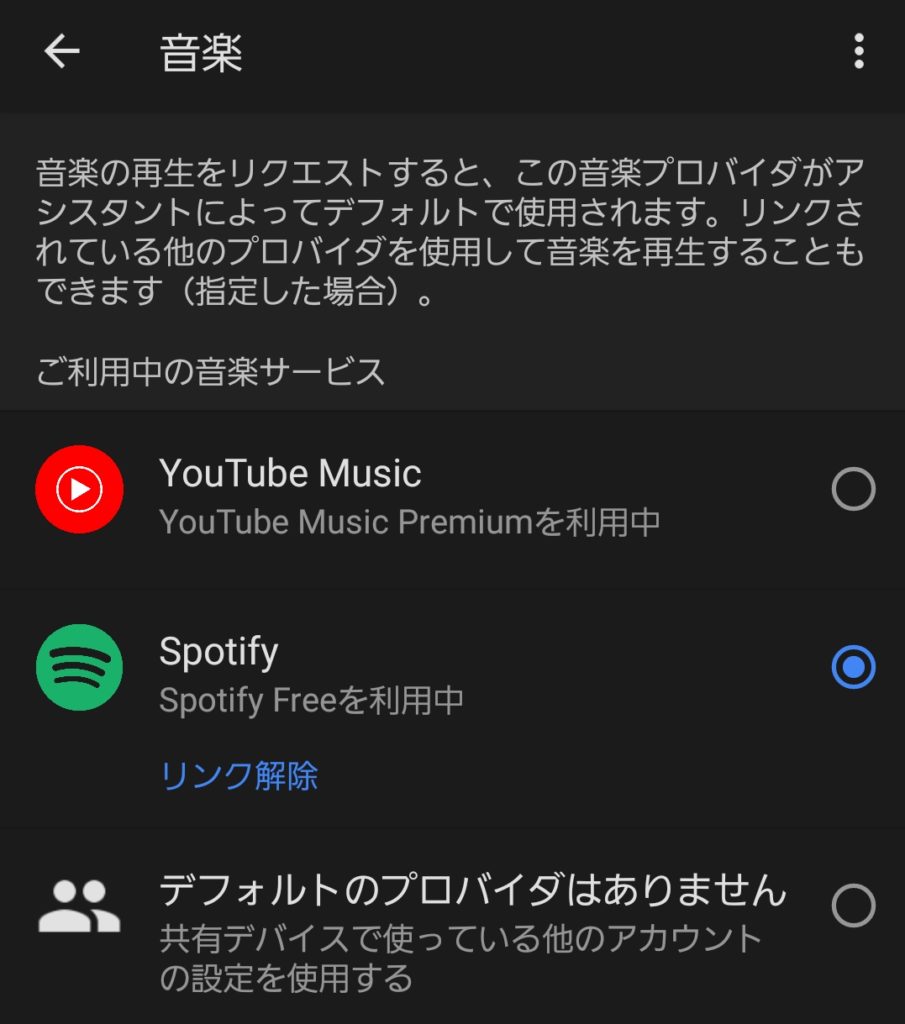
- こちらも参考までに、本体を使った操作方法は以下のとおり。音声操作で十分なので、私は本体操作は試しに使ったのみ。裏面にマイクのオン・オフスイッチがあります。基本的にマイクをオフ(スイッチ部分のオレンジ色が見える)にすることはないのではと思うけど、予期せぬ操作でオフになっている場合には音声で知らせてくれるし、本体のランプが通常は白だけどオレンジになるのですぐ気づけると思います。

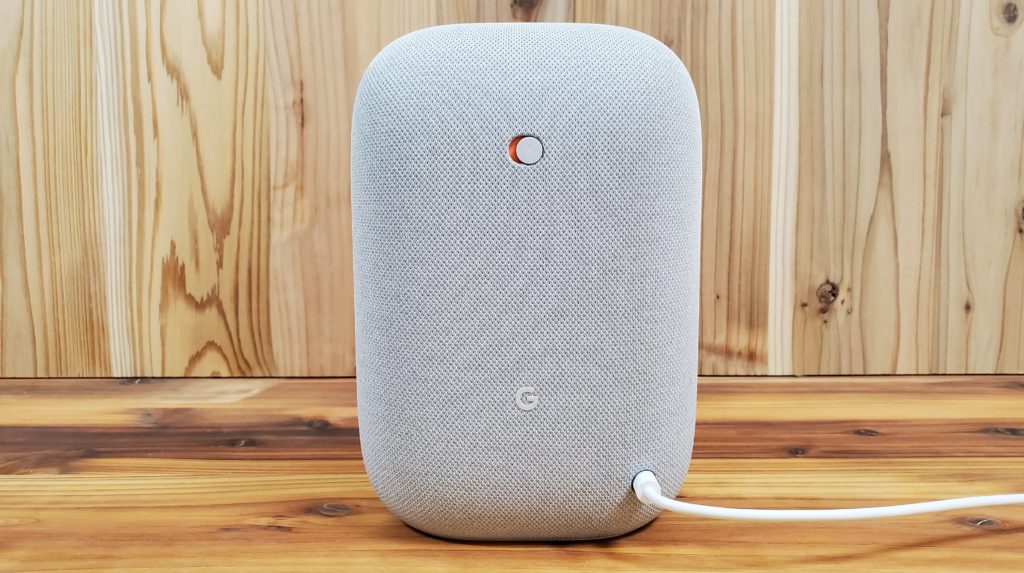
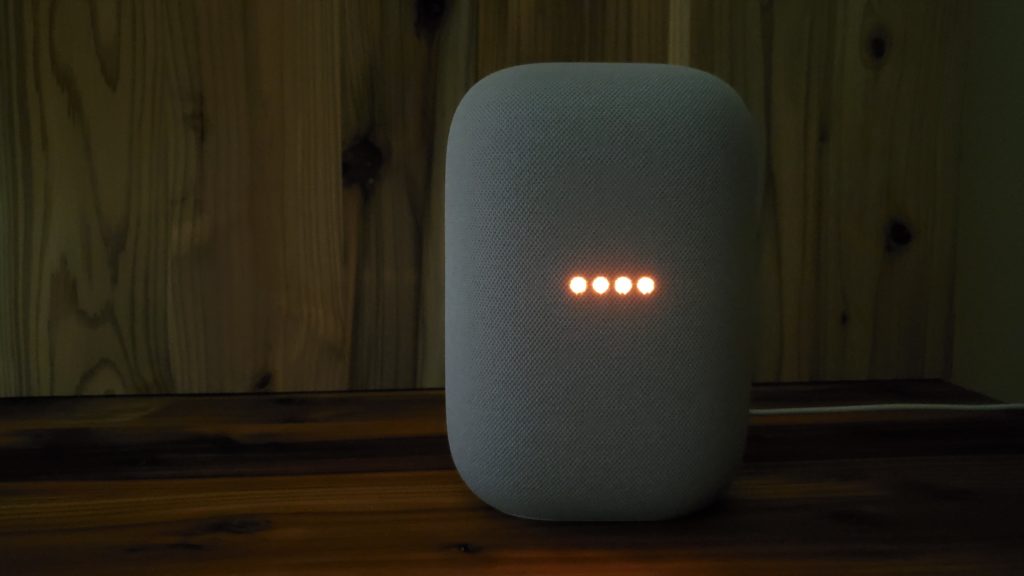
基本的な使用方法と購入して正解だった理由
Google Nest Audioを数日試した基本的な使用方法を紹介します。YouTube Musicを使用しましたが、Spotifyなどでも音声操作は同じ。使用してみてのメリットとデメリットの概要は以下のとおりです。私は購入して大正解、bluetoothスピーカーで困っていた点が完全解決しました。
メリット: 音楽かけるまでの操作•時間がメチャクチャ楽で圧倒的に早い!これまで毎日繰り返してきたbluetooth接続の儀式は一体なんだったんだ・・・。しかも音声だけで操作できるから、仕事とか手を止めずにすむので便利。
デメリット: アーティスト、アルバム、プレイリスト単位でかけ流すのではなく、こまめに特定の曲を選択して流したい人は音楽アプリの方が良いのかも。目でみて複数の曲から聴きたいものを選択できますしね。頭の中に聴きたい曲名がパッと浮かぶ人はこのデメリットは気にしなくてもOK。
それでは主な基本的操作についてです。
再生方法
私が音楽を聴くときは、アーティストまたはプレイリストを指定して再生してBGM代わりにしています。例えば以下のように話かけるだけ。
「OK Google、(アーティスト名)を再生して」
「OK Google、(YouTube Musicで自分でつけたプレイリスト名)を再生して」
音楽じゃなくてラジオが聴きたいときには番組名を言えばradikoが起動します。
「OK Google、(ラジオ番組名)」
PCやスマホでradikoを使用する場合、「起動」→「読み込み」→「目的の番組をタップ」→「読み込み」→「再生開始」といった流れですよね。スマートスピーカーだと上記の番組名を言うだけ。言ったらすぐに仕事や他のことを開始できます。ラジオ再生でも圧倒的に早い!
音量調節
音量は「上げて」とか「下げて」でも調節できますが、希望の音量レベルになるとは限らないので、1~10や1%~100%といった数値を使うのがオススメ。私は言葉数が少なくてすむ1~10をよく使用しています。例えば、
「OK Google、音量3」
もう少し細かく調整したければ「%」を使って
「OK Google、音量35%」
といった感じ。
曲送り・シャッフル
今のところよく使う操作。
| 次の曲にいきたいとき | 「OK Google、次」 |
| 前の曲に戻りたいとき | 「OK Google、前の曲」 |
| シャッフルにしたいとき | 「OK Google、シャッフル」 |
| 曲の頭に戻りたいとき | 「OK Google、最初から」 |
停止・再開
電話とか会議とかで音楽止めたいときには、
「OK Google、止めて」
用事が終わって止めたところから聴きたいときには
「OK Google、再開」
繰り返しになってしまうが操作が楽すぎる。
まとめ
スマートスピーカー、これまで使用してない人にはぜひオススメしたいです。スマホの音楽アプリなどで音楽をかけるより音声操作の方が圧倒的に楽で早く、これまでの生活スタイルが効率的に改善されました。私はスマートスピーカーを使用するまでは音声操作に抵抗ありましたが、家の中ならあまり気にする必要ないですし、すぐに慣れました。
音楽をYouTube Musicメインで聴く人にはGoogleのスマートスピーカーをオススメします。自分で作ったプレイリストも音声操作で再生できますからね。私が購入したGoogle Nest Audioは、見た目がシンプルでかわいく音質も良いと思います。YouTube Music以外にも、Spotifyなどのサービスにも対応してますので気になった方はぜひ調べてみてください。