2020年10月15日に購入したスマートスピーカーGoogle Nest Audioの1ヶ月使用レビューです。Google Nest Audio単体でも特に音楽を聴くのに大活躍ですが、スマートプラグとスマートリモコンと連携させたらさらに便利になりました!1ヶ月使用してみて特に気に入った使い方を紹介します。
音楽の楽しみ方
Google Nest Audioの初期設定は以下のとおり。
[sitecard subtitle=関連記事 url= https://yoshigadge.com/google-nest-audio-1/ target=]
YouTube Premiumに加入しているので、広告が入らないYouTube Music Premiumで音楽を聴いてます。
YouTube Musicでプレイリストを作成する方法
私は好きなアーティストのすべてのアルバムを入れたプレイリストか、複数のアーティストの曲を混ぜたプレイリストの2パターンを作っています。↓は「ヨルシカ」のアルバムをまとめたプレイリストの作成方法。
1. YouTube Musicの検索バーに「ヨルシカ」と入力。

2. プレイリストに入れたいアイテムを「右クリック」又は「・・・」を選択してから「プレイリストに追加」→「新しい】プレイリスト」の順に選択。
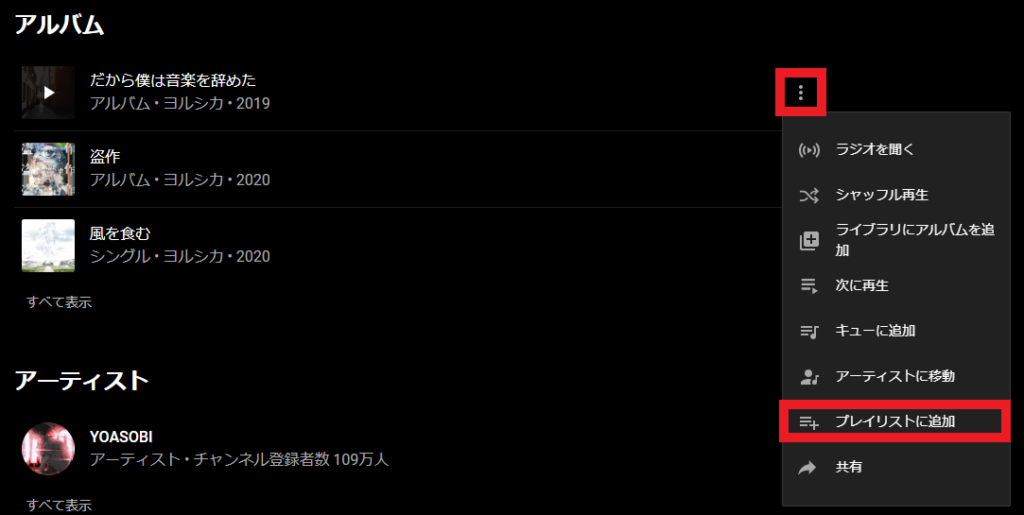
03. プレイリストのタイトルを入力。↓は入力事例。音声操作のときにYouTube Musicオリジナルのプレイリストと誤認識されないよう、「マイプレイリスト◯◯」としています。自分専用で使うだけなので公開設定は「非公開」にして「保存」。
このプレイリスト名を音声操作に使うので、声に出しやすい名前にしましょう。発音しにくい、もしくはGoogle Homeに認識されにくい名前もあるので、うまく音声認識されない場合は数字などを使うと良いです。
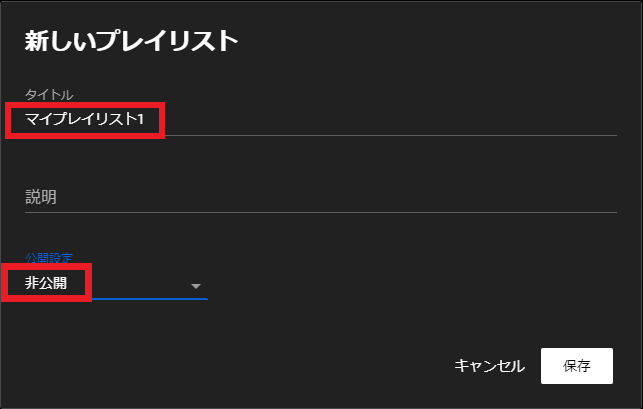
04. 同様の操作で他のアルバムを「プレイリストに追加」を選択すると、さきほど作った「マイプレイリスト1」が選べるのでここに入れる。
05. 入れたい曲をすべて入れ終わったら完成。YouTube Musicのホーム画面の「ライブラリ」から、作成した「マイプレイリスト1」を確認できる。
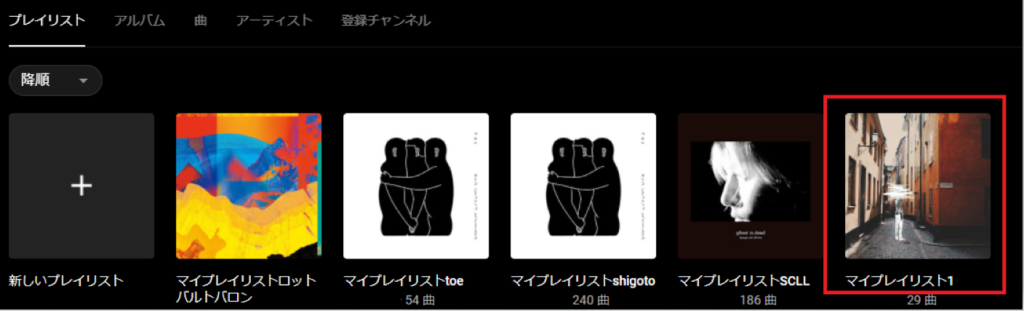
自分で作成したプレイリストを音声操作で再生する方法
オススメは最初からシャッフル再生での音声操作。
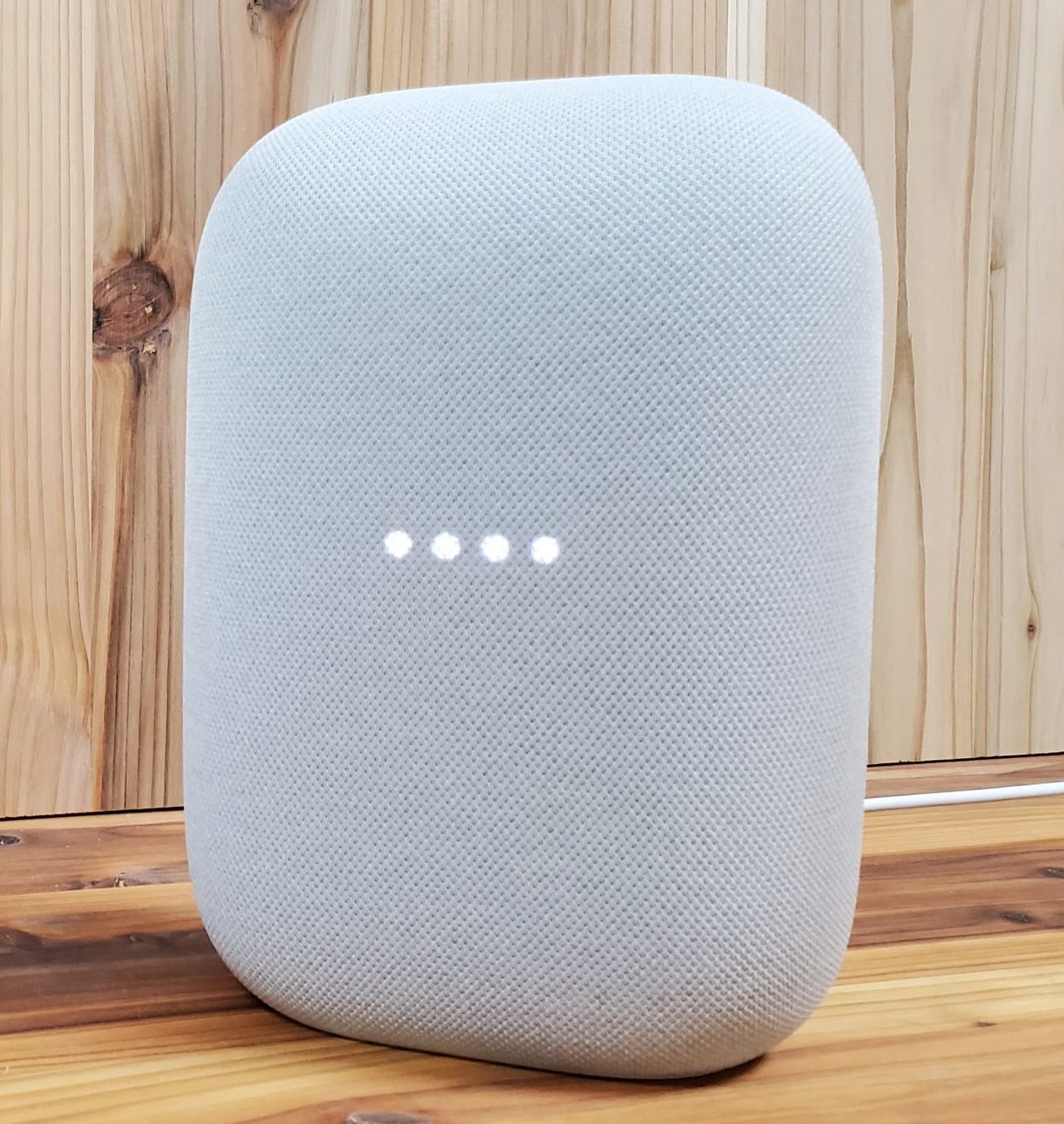
音楽、スマートプラグ、スマートリモコンを一括操作
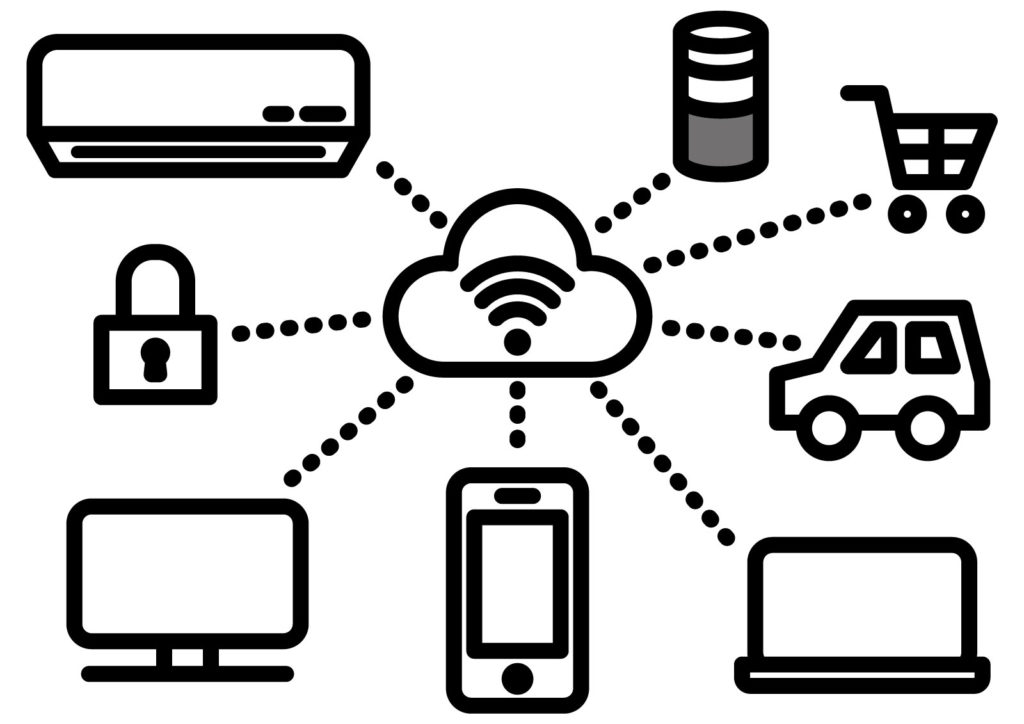
自宅の仕事部屋で業務を開始するとき、「天井ライトON」、「デスクライトON」、「音楽再生開始」を音声で一括操作しています。寒くなってきたら「エアコンON」も追加しようと思ってます。
スマートプラグにはデスクライトを接続してGoogle Homeに登録してあります。
[sitecard subtitle=関連記事 url=https://yoshigadge.com/smart-plug/ target=]
スマートリモコンには「天井ライト」と「エアコン」を登録し、Google Homeに登録してあります。
[sitecard subtitle=関連記事 url= https://yoshigadge.com/nature-remo/ target=]
Google Homeからルーティン操作設定
1. Google Homeのホーム画面から「ルーティン」を選択。
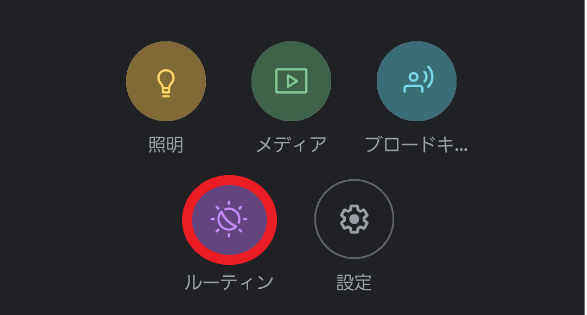
2.「コマンドを追加」。ここにルーティン操作のキッカケとなる音声を入れます。今回は「全部つけて」にしました。
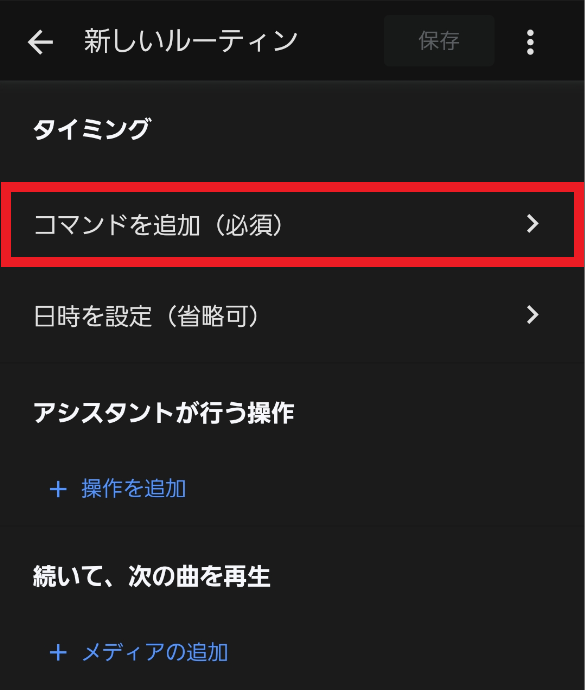
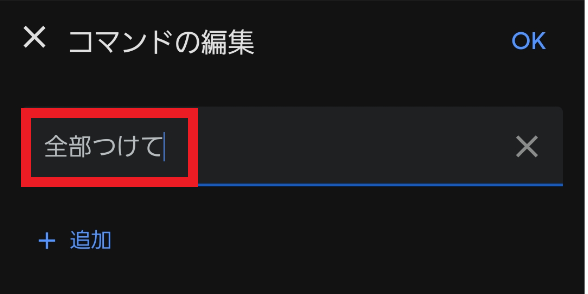
3. 「全部つけて」という音声をキッカケに、Googleアシスタントが行う操作を決めてく。
まずはスマートプラグに接続してある「デスクライト」と、スマートリモコンに登録してある「天井ライト」を「オンにする」設定をしてみます。
「+操作を追加」→「よく利用する操作を表示」→「照明やコンセントの操作」にチェックを入れ、歯車アイコンを選択。デスクライトと天井ライトをそれぞれ「オンにする」にする。
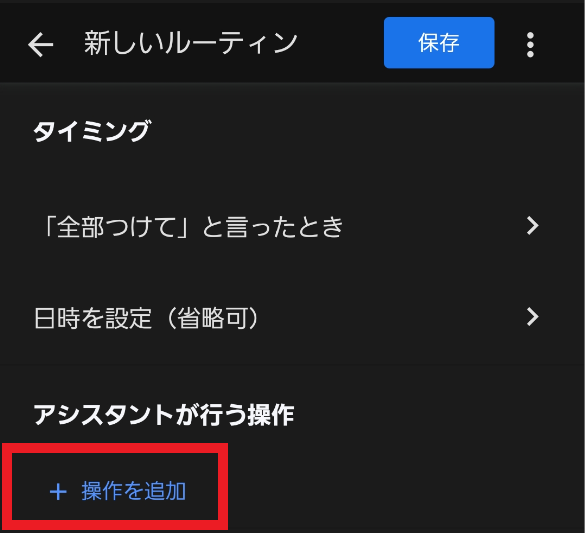
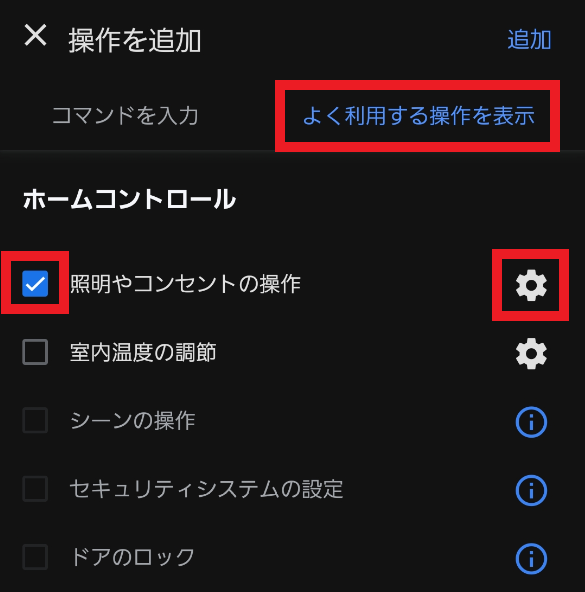
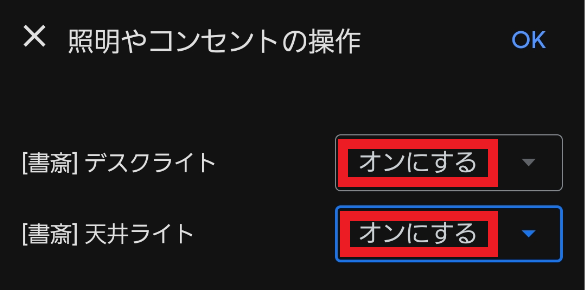
4. 次に音量設定をする操作を入れてみます。前日に爆音にしていたりすると翌朝ビックリすることがあるので、毎回音量調節を入れるようにしてます。
「+操作を追加」→「音量3にして」。
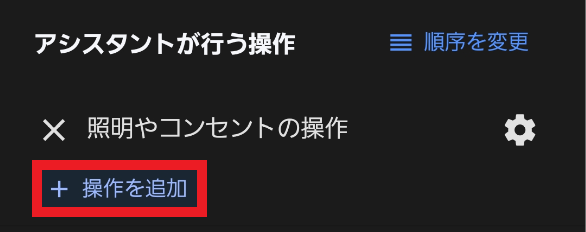
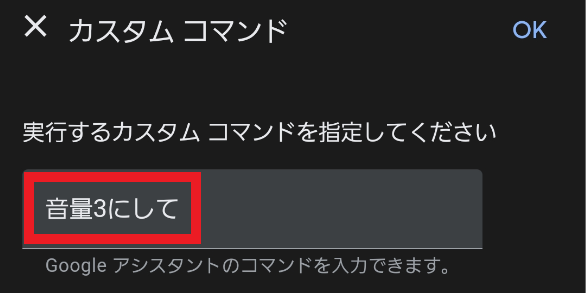
5. 再生したい自作のYouTube Musicプレイリストを指定します。
仕事をするときに聴きやすい曲を集めた「マイプレイリストshigoto」を再生するよう入力。
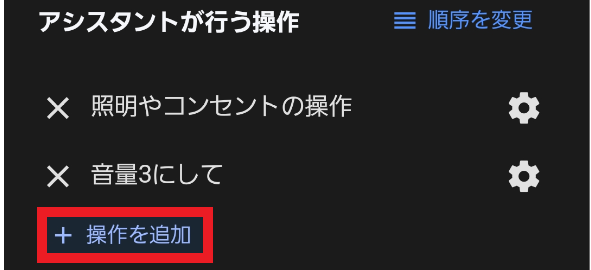
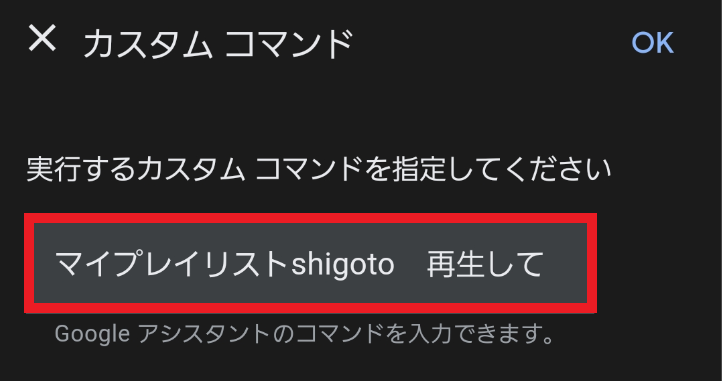
6. マイプレイリストに入っている曲をシャッフル再生するよう設定。
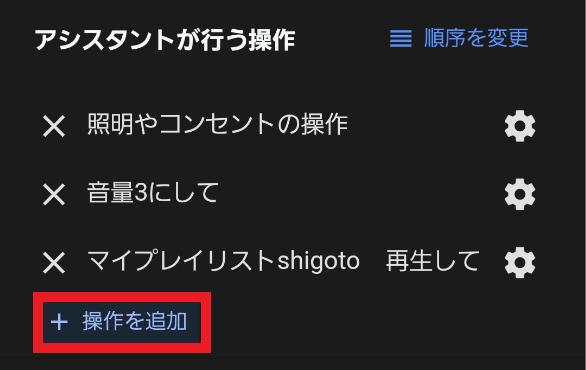

7. プレイリストの1曲目から再生開始されるため、あえて「次へ」をいれてシャッフルされた曲がかかるようにしてます。
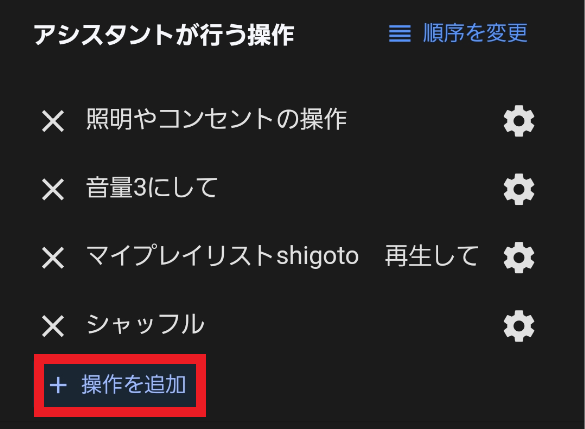
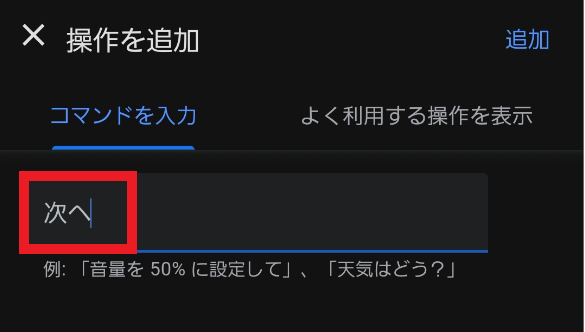
8. 「全部つけて」と言えば、以下のアクションが一括で行われます。
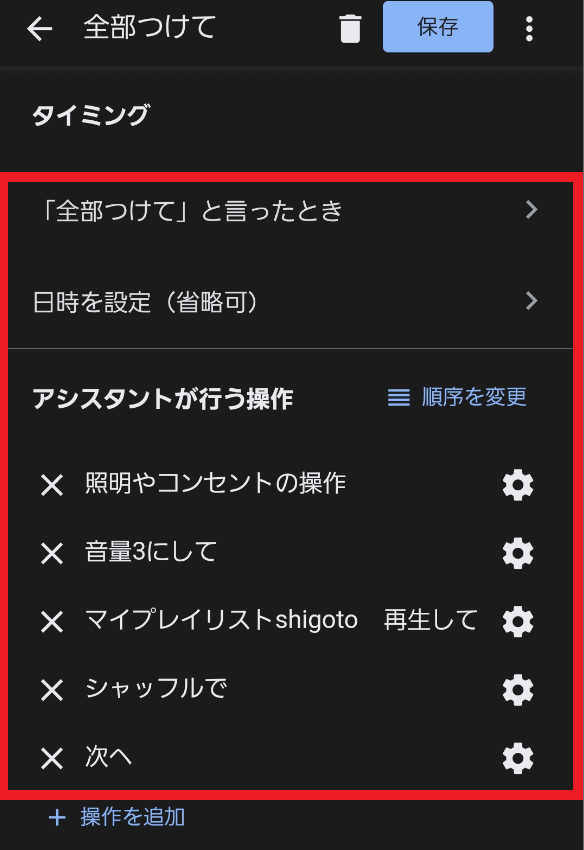
9. 仕事が終わったときに、天井ライト、デスクライト、音楽をすべてOFFにする「全部消して」もつくりました。他にも天井ライトとデスクライトだけを一括操作する「電気つけて」、「電気消して」など自分の好きなように作れます。
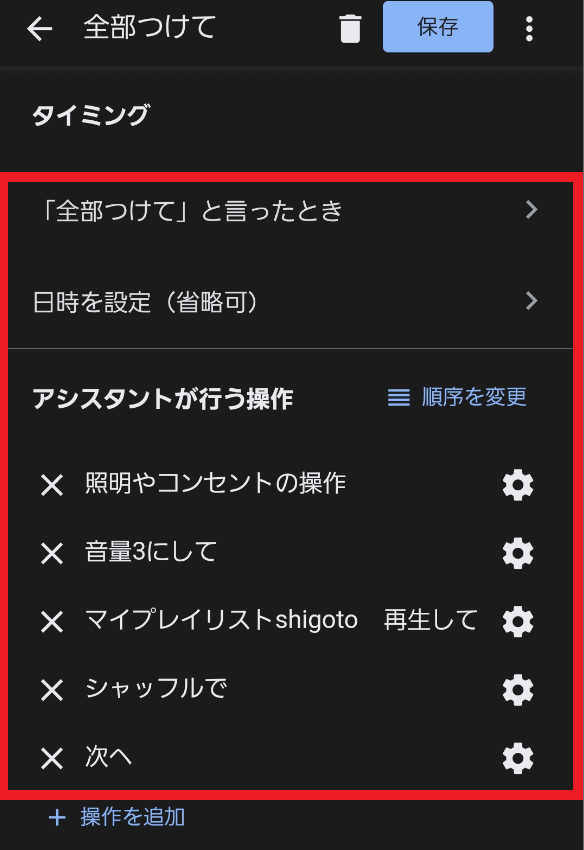
音声操作で一括操作
あとは以下のようにしゃべるだけ!
まとめ
これまで音声操作に抵抗があって購入していなかったスマートスピーカーですが、今はなくてはならない存在です。スマートプラグやスマートリモコンと連携することで色々な家電を音声で一括操作できるようになり、スマホや飲みものを両手に持って仕事部屋に行って音声操作、仕事中も手をとめることなく音楽操作、仕事が終わったら音声操作ですべてオフと効率的です。
手をつかわなくても良いということは、小さいお子さんのお世話をしている方にもとても便利だと思います。もし自分の家の子供が小さいときにスマートスピーカーの便利さを知っていたら、間違いなく妻に購入を提案していたと思います。子育てが落ち着いた後も、朝起きたときや夜寝るときにリビングの照明やエアコンも一括操作できたりします。
音声操作ですのでしゃべったことがうまく認識されないこともたまにありますが、メリットの大きさからGoogle Nest Audioを使わない日はなく、スマートスピーカーに興味をもっていただけたら是非検討してください。


![[商品価格に関しましては、リンクが作成された時点と現時点で情報が変更されている場合がございます。] [商品価格に関しましては、リンクが作成された時点と現時点で情報が変更されている場合がございます。]](https://hbb.afl.rakuten.co.jp/hgb/1dd11428.01a951a3.1dd11429.526e26f4/?me_id=1213310&item_id=20148296&pc=https%3A%2F%2Fthumbnail.image.rakuten.co.jp%2F%400_mall%2Fbook%2Fcabinet%2F6376%2F0193575006376.jpg%3F_ex%3D240x240&s=240x240&t=picttext)








