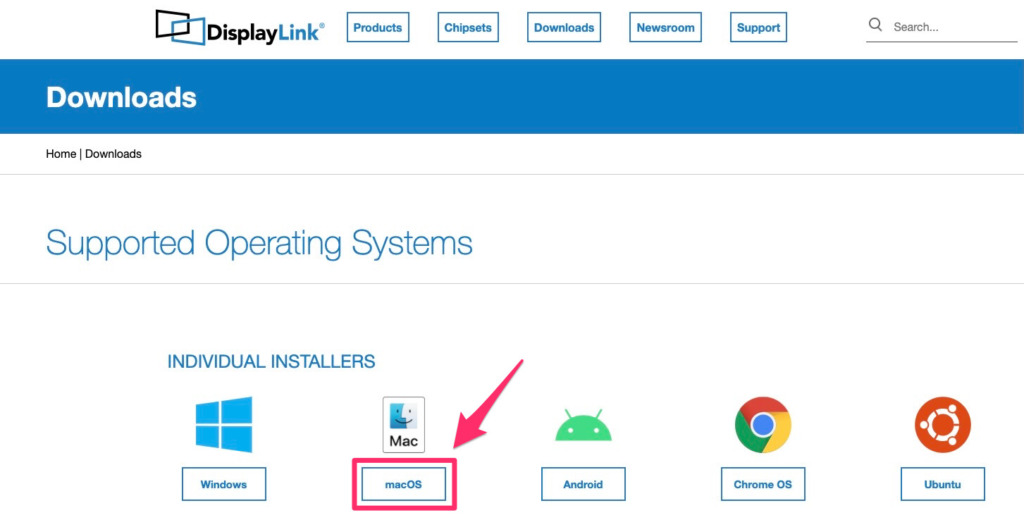こんにちはヨシオカ(@yoshigadge)です。
本記事では、M1 Macを2つの外部ディスプレイに接続するトリプルディスプレイの方法を解説します。
画像付きでやり方を解説していますので、本記事の手順どおりに進めれば簡単にトリプルディスプレイ接続できますよ!
トリプルディスプレイ接続に必要なもの
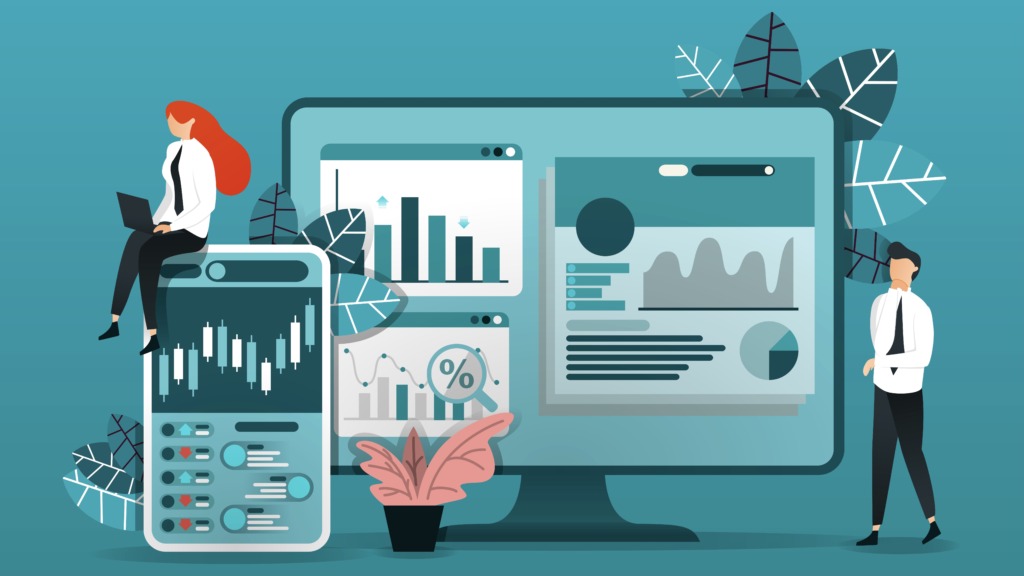
USBハブ
HDMIケーブルによる外部ディスプレイ接続のため、USBハブを用意しましょう。
↓のUSBハブは、ケーブル無しでUSBハブを直接M1 MacBookに接続するタイプです。
M1 MacBookに保護ケースを取り付けて使用する場合、このタイプのUSBハブは取り付けられない場合があるのでご注意ください!!
M1 MacBookに保護ケースを取り付けて使用する場合は、↓のようなケーブルありのUSBハブを購入してください。
DisplayLink対応のUSB-HDMI変換アダプタ
2つの外部ディスプレイに出力してトリプルディスプレイにする場合は、DisplayLink対応のUSB-HDMI変換アダプタを購入するのがオススメです!
DisplayLink対応のドッキングステーションもオススメされていることがありますが、価格は1万円以上するものが多いです。
一方で、DisplayLink対応のUSB-HDMI変換アダプタであれば約5,000円で購入することができます。
M1 Macに3つ、4つと外部ディスプレイを接続したい場合には、DisplayLink対応のドッキングステーションの購入を検討してください。
HDMIケーブル
外部ディスプレイとM1 Macを繋ぐためのHDMIケーブルを準備してください。
それでは、ここからがM1 Macのトリプルディスプレイの接続方法についての解説です。
手順① DisplayLink Managerのインストール方法
「DisplayLink Manager Graphics Connectivity」をダウンロード。
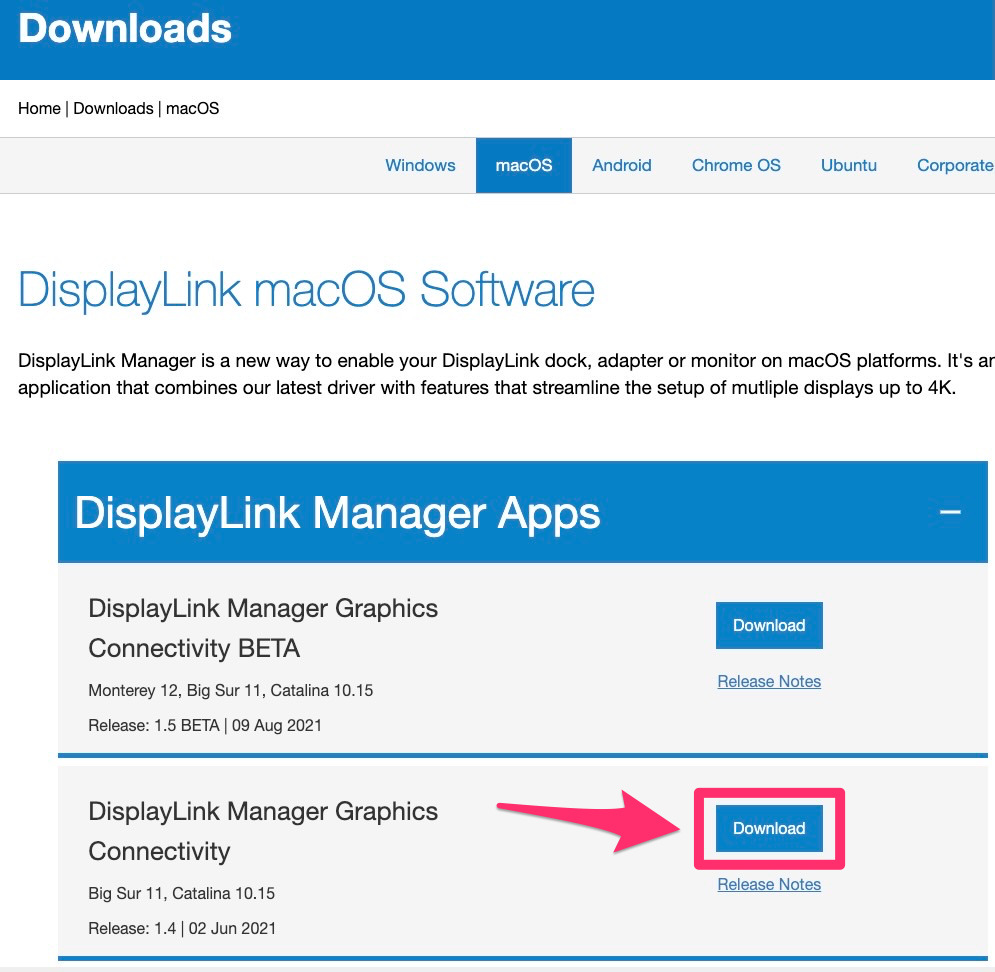
「Accept」をクリック。
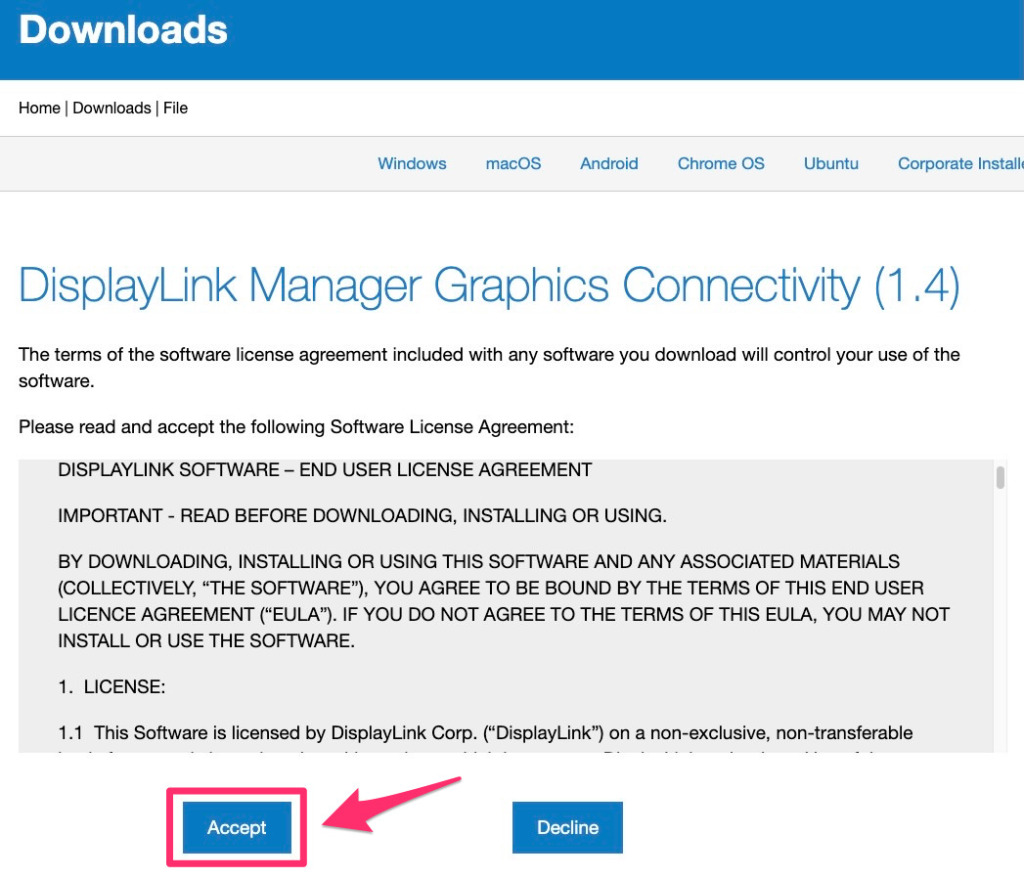
ダウンロードしたファイルを開く。
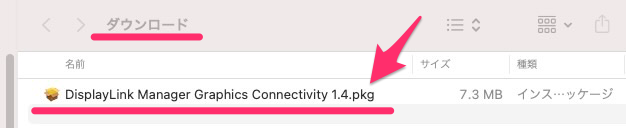
「続ける」をクリック。
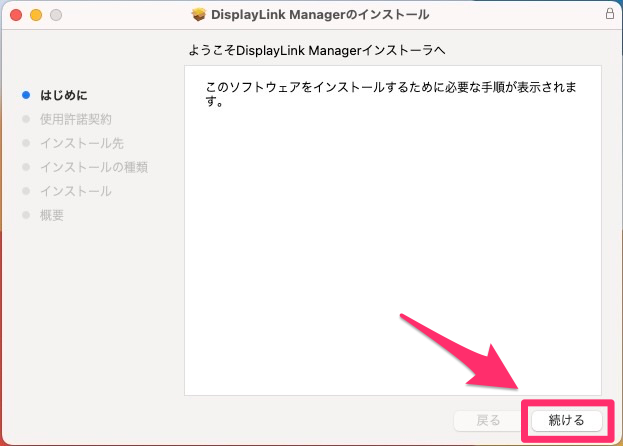
「Continue」をクリック。
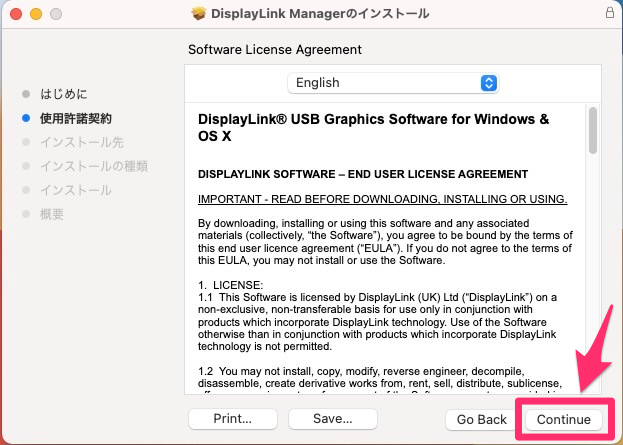
「Agree」をクリック。
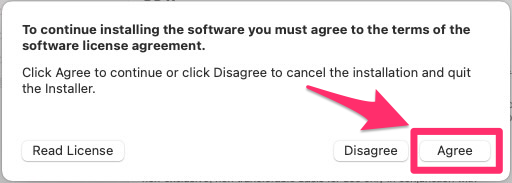
「続ける」をクリック。
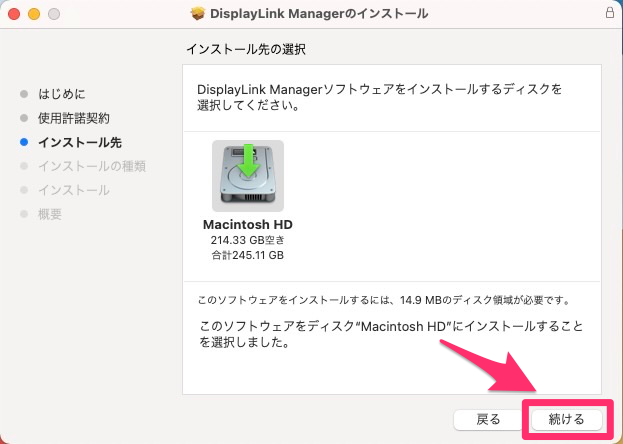
「インストール」をクリック。
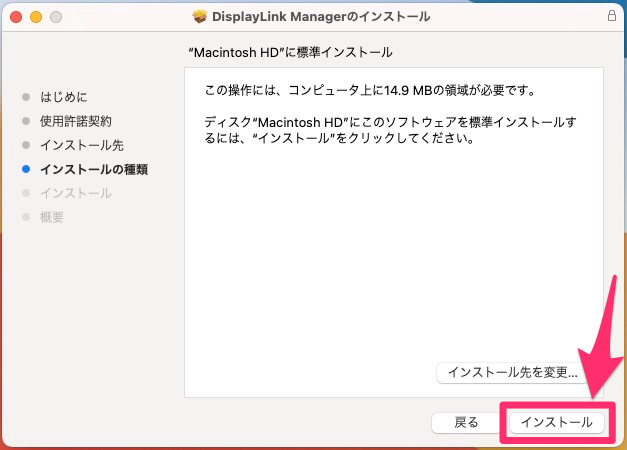
「閉じる」をクリック。
これでDisplayLinkのインストールは完了です。
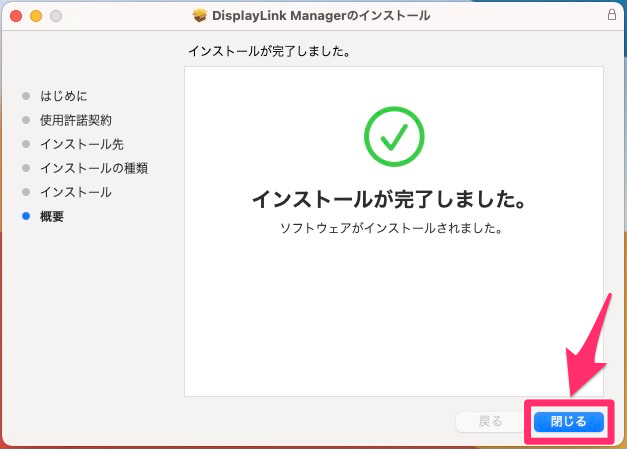
手順② DisplayLink Managerの設定と、ディスプレイ接続の方法
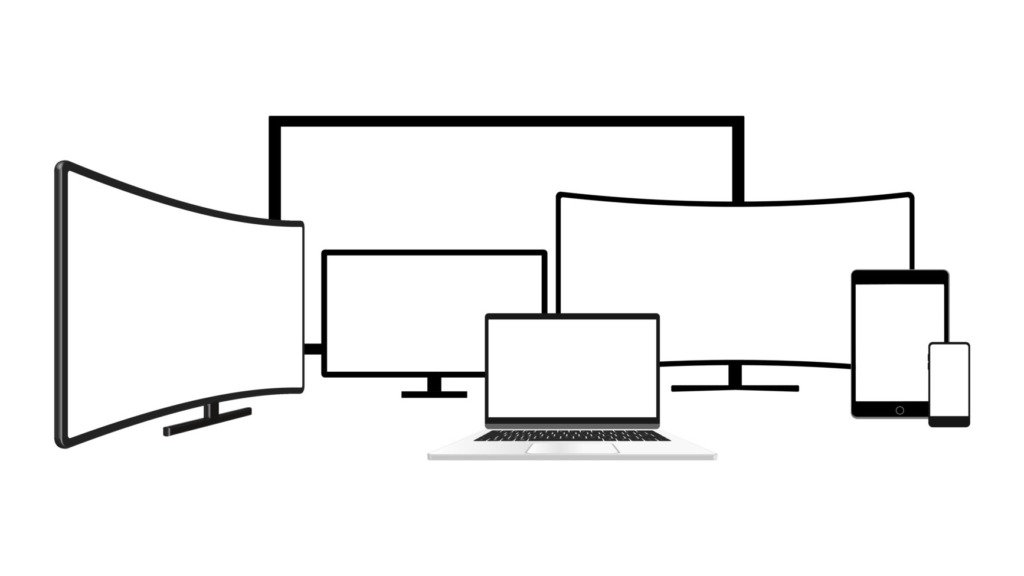
「システム環境設定」から、「セキュリティとプライバシー」を開く。
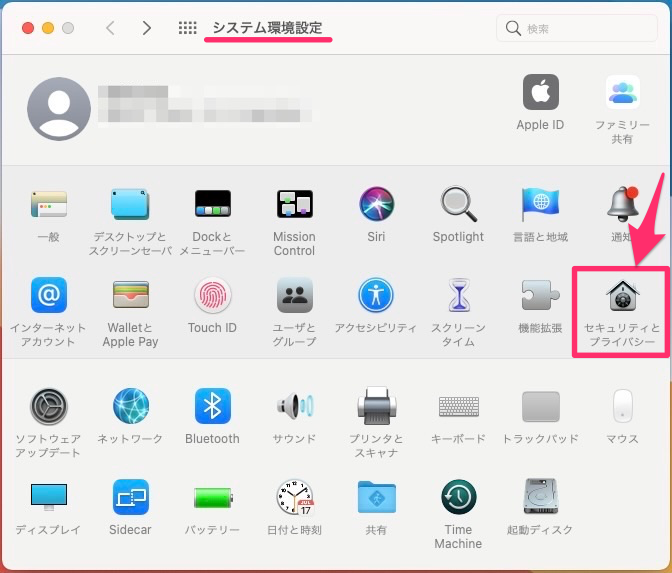
「プライバシー」のタブから、「画面収録」をクリックし、続いてカギマークをクリック。
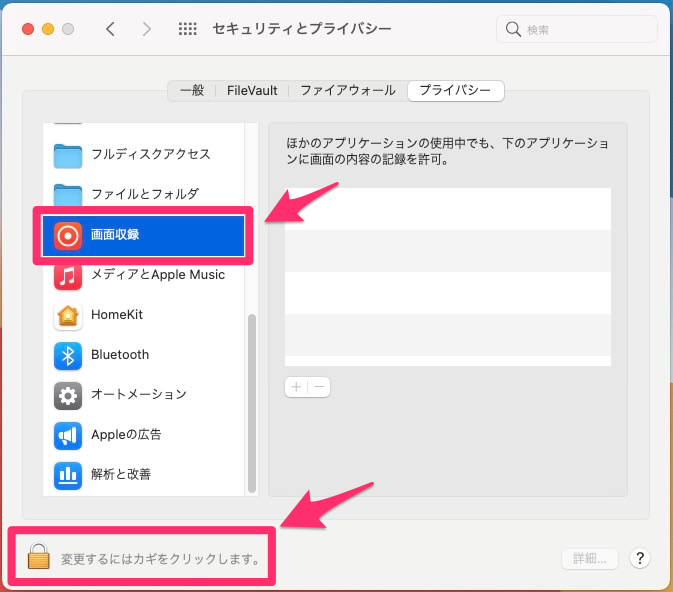
プラスボタン(+)をクリック。
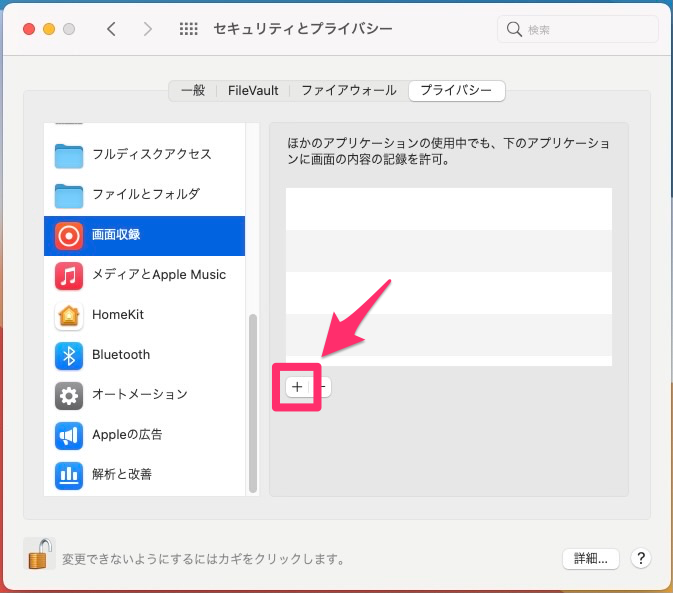
「アプリケーション」から「DisplayLink Manager」をクリックし、続いて「開く」をクリック。
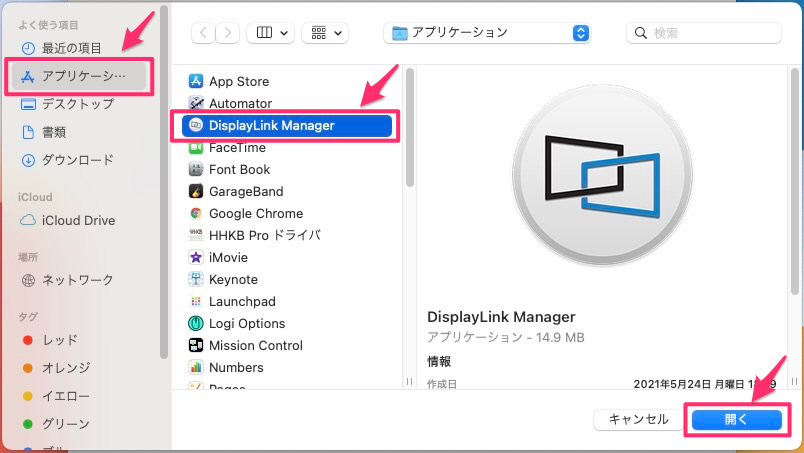
「終了して再度開く」をクリック。
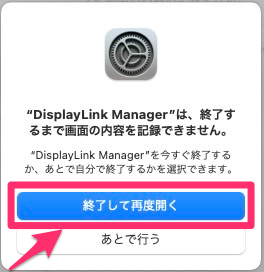
「セキュリティとプライバシー」画面に、↓のように「DisplayLink Manager」が表示されていれば完了です。
この画面は閉じてしまって構いません。
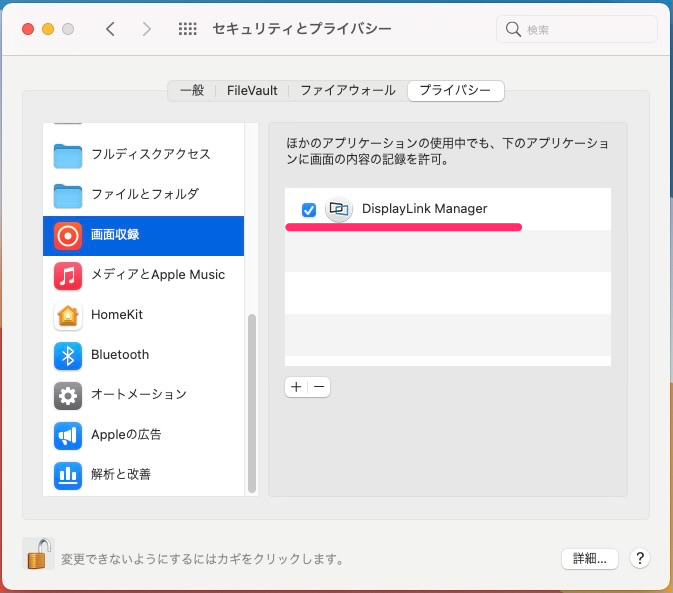
M1 MacBook Airから2つの外部ディスプレイに出力するために、以下のように機器とケーブルを接続しました。

M1 MacBook Airの画面を、2つの外部ディスプレイに出力することができました。
それぞれのディスプレイに異なるアプリを表示できるので、作業効率が上がります!

まとめ:M1 Macのトリプルディスプレイ接続方法
M1 Macは通常は1台の外部ディスプレイにしか出力できませんが、DisplayLink対応のUSB-HDMI変換アダプターを使えば2台の外部ディスプレイに出力するトリプルディスプレイが可能になります。
本記事で紹介した以下の手順で簡単にできますので、M1 Macのトリプルディスプレイを検討してみてはいかがでしょうか?
① DisplayLink対応のUSB-HDMI変換アダプターを準備する。
② DisplayLinkをM1 Macにインストールする。
③ M1 Mac、DisplayLink対応のUSB-HDMI変換アダプター、外部ディスプレイを接続する。